Исправьте код ошибки 0xc1420121, нам не удалось установить это обновление функций
В этой статье перечислены возможные решения для исправления кода ошибки 0xc1420121. Нам не удалось установить это обновление функции( 0xc1420121, We couldn’t install this feature update) , которое вы можете увидеть в Windows 11 или Windows 10. Одной из причин этой ошибки является повреждение системного файла. Некоторые пользователи также заявили, что они начали сталкиваться с этой ошибкой в своей системе после установки программного обеспечения Macrium Reflect .
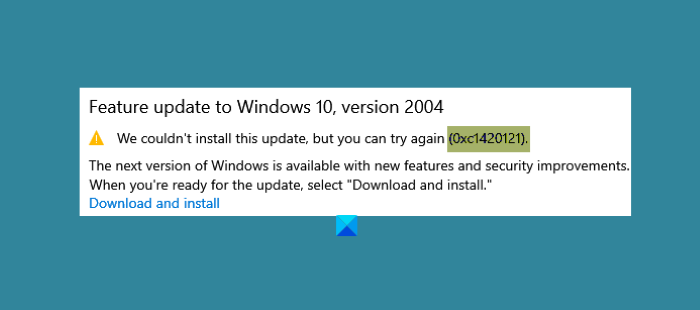
We couldn’t install this update, but you can try again (0xc1420121)
Код ошибки(Error) 0xc1420121, не удалось установить это обновление компонентов Windows(Feature Update)
Если вы столкнулись с той же ошибкой, вам могут помочь следующие методы устранения неполадок:
- Запустите средство устранения неполадок Центра обновления Windows(Windows Update Troubleshooter) .
- Следуйте(Follow) стандартному процессу устранения ошибок обновления Windows.(Windows Upgrade)
- Обновите Windows(Update Windows) с помощью Media Creation Tool .
- Подправить настройки реестра.
- Проверьте файлы журнала Центра обновления Windows
1] Запустите(Run) средство устранения неполадок Центра обновления Windows .(Windows Update Troubleshooter)
Средство устранения неполадок Центра обновления Windows разработано корпорацией Microsoft(Microsoft Corporation) . Запуск этого средства устранения неполадок полезен, если вы получаете сообщение об ошибке при загрузке или установке обновления Windows .
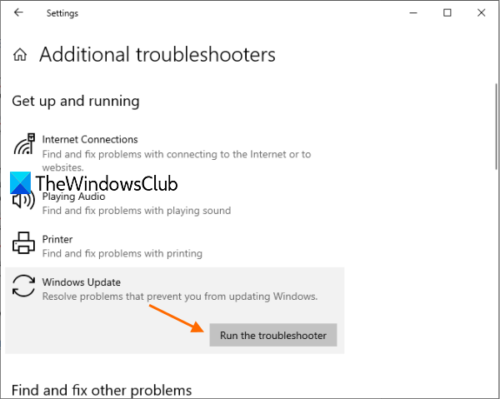
Выполните перечисленные ниже шаги, чтобы запустить этот инструмент:
- Откройте приложение « Настройки(Settings) » и нажмите « Обновление и безопасность(Update & Security) » .
- Теперь нажмите « Устранение неполадок(Troubleshoot) » на левой панели.
- После этого вы увидите ссылку « Дополнительные средства устранения неполадок(Additional Troubleshooters) » на правой панели. Нажмите(Click) на нее.
- Нажмите « Центр обновления Windows(Windows Update) », а затем нажмите кнопку « Запустить средство устранения неполадок»(Run the Troubleshooter) .
Когда процесс устранения неполадок будет завершен, проверьте, можете ли вы установить обновление функций Windows 11/10
2] Следуйте(Follow) стандартному процессу разрешения для исправления ошибок обновления Windows.(Windows Upgrade)
Стандартный процесс устранения ошибок обновления Windows включает:(Windows Upgrade)
- Убедитесь(Verify) , что доступно не менее 16 ГБ свободного места.
- Отключите все внешнее оборудование
- Отключите или удалите антивирусное и ненужное программное обеспечение сторонних производителей.
- Освободить место на диске(Free up disk space)
- Обновите прошивку и драйвера(Update firmware and drivers) .
Наконец, запустите процесс обновления Windows(Windows Upgrade) . Если это не удается, читайте еще несколько идей.
3] Обновите Windows(Update Windows) с помощью Media Creation Tool
Если описанный выше метод не решил вашу проблему, вы можете попробовать установить Центр обновления Windows(Windows Update) с помощью Media Creation Tool .
Вы можете скачать этот инструмент с официального сайта Microsoft. После загрузки этого инструмента запустите его и выберите «Обновить этот компьютер сейчас»(Upgrade This PC Now) .
4] Настройте параметры реестра
По отзывам некоторых пользователей, они начали сталкиваться с этой ошибкой после установки программного обеспечения Macrium Reflect в своей системе. В некоторых случаях программное обеспечение Macrium Reflect изменяет настройки реестра, из-за чего пользователь получает код ошибки сбоя обновления Windows 10 0xc1420121.
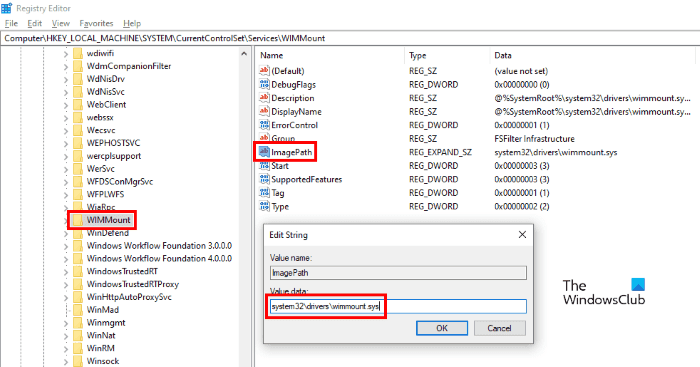
Если вы также установили программное обеспечение Macrium Reflect , вам следует проверить следующий параметр реестра и при необходимости изменить его:
Запустите редактор реестра(Registry Editor) , введя regeditв диалоговом окне « Выполнить ». (Run)После запуска редактора реестра(Registry Editor) скопируйте следующий путь и вставьте его в адресную строку редактора реестра . (Registry Editor)Нажмите Enter , когда закончите.
HKEY_LOCAL_MACHINE\SYSTEM\CurrentControlSet\Services\WIMMount
Теперь на правой панели вы найдете String с именем ImagePath .
Дважды щелкните по нему и проверьте, отображается ли в поле «Значение» следующее значение (Value Data)или(Value) нет.
system32\drivers\wimmount.sys
Если вы обнаружите значение(Value) строки ImagePath , отличное от того, что мы перечислили здесь, измените его. После этого нажмите OK, чтобы сохранить настройки и перезагрузить компьютер.
Это должно исправить ошибку.
5] Проверьте файлы журнала Центра обновления Windows
Когда Microsoft выпускает обновление для Windows 11/10 , процесс обновления создает множество файлов журналов на каждом этапе. Эти файлы журналов полезны для анализа при возникновении проблем с обновлением . (Upgrade)Хотя это может показаться непростым для анализа, это золотая жила для ИТ-администраторов. Этот пост покажет вам, где найти файлы журнала обновлений или Центра обновления Windows .
Похожие посты(Related posts) :
- Коды ошибок обновления Windows и решения(Windows Upgrade error codes and solutions)
- Как ИТ-администраторы могут устранять ошибки обновления Windows .
Related posts
Fix Windows Update error 0x80070422 на Windows 10
Fix Windows Update error 0x8e5e03fa на Windows 10
Fix Windows 10 Update Error 0x800703F1
Fix выпуски кнопки на Windows Update page
Fix Windows Update error 0x80070659
Fix Windows Update Error 0x8007065e; Feature Update не удалось установить
Fix Windows Update error 0x80070246 на Windows 10
Fix Windows 10 Update error code 0x80d02002
Windows Update error 80072EFE на Windows 10
Fix Windows Update Error C8000266?
Fix Windows Update Ошибки с использованием Microsoft's online troubleshooter
Fix Windows Update Error 0x800f0989 на Windows 11/10
Fix Windows Update error code 0x80240016
Как Fix Windows 10 Update Error 0x8007042B
Fix Windows Update error 0x800706ba на Windows 11/10
Fix Error 0x80072efe на Windows 10 Update Assistant
Fix Windows Update Error 0x80072EE2
Как Fix Windows Update Error 0xc1900201
Fix Windows Update error 0x80246002 на Windows 10
Fix Windows Update error 0x80240439 на Windows 10
