Paint 3D не сохраняется; Не отображает параметр экспорта в Windows 10
Paint 3D вполне способен позволить профессионалам создавать произведения искусства, во многих случаях даже не запуская Adobe Photoshop . После завершения работы идея заключалась бы в том, чтобы экспортировать окончательную работу, но затем вы понимаете, что эта функция не работает.
Paint 3D не сохраняется
Вместо того, чтобы сойти с ума и сдаться, вы можете продолжить чтение, чтобы узнать, как решить проблему и вернуться к своей работе. Теперь есть много причин, по которым Paint 3D не может экспортировать файл; поэтому мы собираемся поговорить о нескольких способах решения проблемы пользователями.
- Воспользуйтесь(Take) этим сочетанием клавиш
- Запустите средство устранения неполадок приложений Магазина Windows .(Windows Store)
- Сбросить через настройки
- Удалите через настройки, а затем заново установите через магазин.
Поговорим об этой проблеме подробнее.
1] Воспользуйтесь этим сочетанием клавиш
Если вы готовы пройти долгий процесс решения проблемы с экспортом, вы можете попробовать использовать сочетание клавиш для экспорта готовой работы.
Просто нажмите клавиши ALT+F на клавиатуре, чтобы начать процесс, и сразу же вы сможете экспортировать файл удобным для вас способом.
2] Запустите(Run) средство устранения неполадок приложений Магазина Windows .(Windows Store)
Запустите средство устранения неполадок приложений Магазина Windows(Windows Store apps troubleshooter) и посмотрите, поможет ли это вам.
3] Сбросить Paint 3D через настройки

Один из способов решения проблем, с которыми сталкивается приложение Paint 3D , — это сбросить его.
Мы можем сделать это, запустив приложение « Настройки(Settings) », выбрав Windows key + I , а затем перейти непосредственно к « Apps > Apps & Features . Прокрутите(Scroll) вниз, пока не найдете Paint 3D , и щелкните по нему.
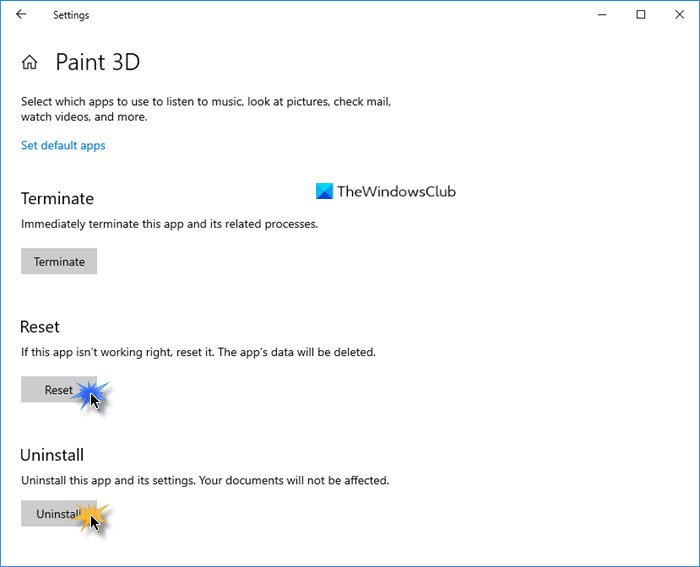
Оттуда выберите « Дополнительные параметры(Advanced Options) », затем завершите процесс, нажав кнопку « Сброс(Reset) » .
Посмотрите, поможет ли это, если нет, перейдите к следующему решению.
3] Удалите его через «Настройки(Settings) », а затем установите заново через «Магазин ».
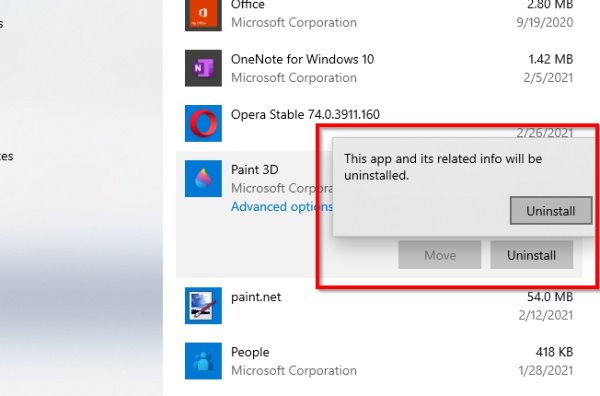
Чтобы удалить приложение , вернитесь в раздел « Приложения(Apps) и функции » приложений « (Features)Настройки(Settings) » , как описано в шаге 3(Step 3) выше. Снова найдите Paint 3D(Find Paint 3D) и нажмите на него. На этот раз вам нужно выбрать « Удалить(Uninstall) » , чтобы удалить инструмент с вашего компьютера.
Теперь, чтобы переустановить его, откройте Microsoft Store , затем найдите Paint 3D и нажмите на него. Наконец, нажмите кнопку установки, чтобы вернуть его в вашу систему.
Кроме того, вы также можете использовать Windows PowerShell (администратор)(Windows PowerShell (Admin)) для удаления и переустановки Paint 3D .
Если все вышеперечисленное не работает должным образом, то лучший и единственный вариант — удалить и переустановить Paint 3D .
Чтобы сделать это, нажмите клавишу Windows + X, затем выберите Windows PowerShell ( Администратор(Admin) ). Скопируйте и вставьте следующую команду, а затем нажмите клавишу Enter(Enter) :
Get-AppxPackage Microsoft.MSPaint | Remove-AppxPackage
Когда дело доходит до переустановки приложения, вам нужно будет скопировать и вставить следующую команду:
Get-AppxPackage -allusers Microsoft.MSPaint | Foreach {Add-AppxPackage -DisableDevelopmentMode -Register “$($_.InstallLocation)AppXManifest.xml”}
Завершите, нажав Enter , и все.
Надеюсь, что-то поможет.
Related posts
PicsArt предлагает Custom Stickers & Exclusive 3D Editing на Windows 10
Топ 3 Reddit apps для Windows 10, которые доступны на Windows Store
FOTOR: Бесплатные фото Editing App для Windows 10
Свежий Paint для Windows 10 - легко использовать картину Microsoft Store app
Unigram - Telegram client для ПК Windows 10
Как использовать Windows 10 Photos App - Советы и трюки
New apps сэкономит на кнопке серовался в Windows 10
5 лучших спортивных приложений для Windows 10
Как GeoTag картинка в Windows 10
Best бесплатно Windows 10 Yoga apps для начинающих
Подайте свои налоги легко с TurboTax app для Windows 10
Best PC optimization apps для Windows 10 на Microsoft Store
Best Fitness apps для Windows 10
Как просмотреть Program and App Sizes в Windows 10
Ballistic Mini Golf game для Windows 10 доступен на Microsoft Store
Как настроек приложения Backup and Restore Photos в Windows 10
Error 0x80004005 При воспроизведении музыки в Groove Music в Windows 10
Остановите свой Weekend Recap notification в Windows 10 Photos App
5 Best Social Media apps для Windows 10 Доступен в Microsoft Store
Как сбросить Microsoft Store apps с помощью PowerShell в Windows 10
