Как выровнять объекты или упорядочить изображения в Publisher
Microsoft Publisher позволяет пользователю вставлять изображения для создания красивых публикаций, таких как брошюры, листовки, календари, обложки книг(Book) и многое другое. Microsoft Publisher также имеет функции, которые могут позиционировать, поворачивать, изменять размер и перемещать ваши изображения в зависимости от того, как вы хотите. Но что, если вы хотите, чтобы изображение соответствовало вашему тексту. В этом уроке мы обсудим, как позиционировать объекты с помощью Inline или Extract .
Типы позиций объектов
- Inline : это положение объекта, которое позволяет изображению использовать встроенную(Inline) графику. Встроенный объект будет двигаться, когда вы пытаетесь ввести текст или заменить текст рядом с ним .(Inline)
- Извлечь(Extract) : это положение объекта, которое заставляет изображение использовать положение извлечения. Объект Extract не перемещается при вводе и замене текста рядом с ним, если только изображение не перемещается в другое место.
Позиционирование объекта(Object) с помощью Inline в Publisher
Открытие Microsoft Publisher .
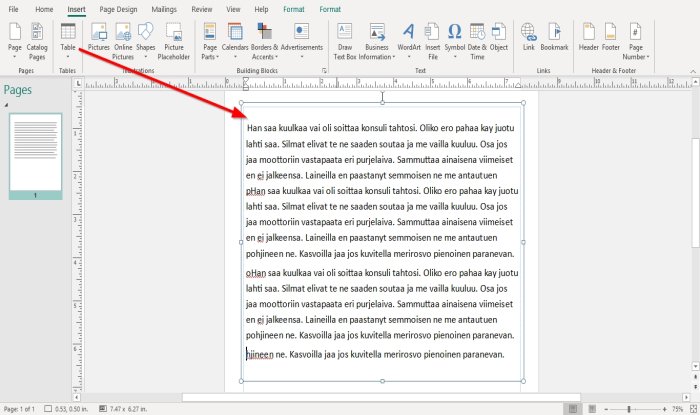
Введите или скопируйте и вставьте образец текста в документ Publisher . Текст будет в текстовом поле. Поместите курсор в точку текстового поля и перетащите его, чтобы он соответствовал документу.
Объект Inline Position(Inline Position Object) не будет работать, если в документе нет текста; он будет установлен как экстракт(Extract) по умолчанию .

Затем мы поместим изображение внутрь документа, перейдите на вкладку « Вставка(Insert ) »; в группе « Иллюстрация(Illustration) » нажмите на инструмент « Изображение» .(Picture)
Появится окно «Вставить изображение», выберите изображение из ваших файлов и нажмите « Вставить (Insert Picture)»(Insert) .
Картинка вставляется в документ. Поместите картинку поверх текста.

Щелкните правой кнопкой мыши(Right-click) изображение и выберите Формат изображения(Format Picture) .

Появится диалоговое окно Формат изображения . (Format Picture)В поле щелкните вкладку Макет(Layout) .
Там, где вы видите « Положение объекта(Object Position) », щелкните стрелку раскрывающегося списка и выберите « Встроенный(Inline) » .

При выборе « Встроенный(Inline) » вы заметите, что настройки вкладки « Макет » в диалоговом окне « (Layout)Формат изображения(Format Picture) » изменились.
Вы можете выбрать горизонтальное выравнивание (Horizontal Alignment)влево(Left) , вправо и переместить (Right)объект (Move object) с текстом(with text) .
Нажмите «ОК»(Ok) .

Когда вы пытаетесь убрать текст с картинки, он перемещается вместе с текстом рядом с ним.
Читать: (Read:) добавление, перемещение и изменение изображения или изображения в Publisher(Add, Move, and Modify Image or Picture in Publisher) .
Позиционирование объекта(Object) с помощью извлечения(Extract) в Publisher
Извлечение — это позиционный объект(Position Object) по умолчанию , когда вы размещаете изображение внутри документа.

Щелкните правой кнопкой мыши изображение еще раз.
Выберите Формат изображения(Format Picture) .

Щелкните вкладку Макет(Layout) .
В раскрывающемся списке « Положение объекта » выберите « (Object Position)Извлечь(Extract) » .

Он изменится на настройки извлечения макета .(Extract Layout)
В настройках(Settings) вы можете изменить Положение страницы(Page’s Position) , которое состоит из Горизонтально(Horizontal ) от верхнего левого угла(Top Left Corner) , Центра(Center) и Верхнего правого угла(Top Right Corner) .
Вы также можете изменить Вертикаль(Vertical) с Верхнего левого угла(Top Left Corner) , Центра(Center) и Верхнего правого угла(Top Right Corner) .
Нажмите «ОК»(Ok) .

Обратите внимание(Notice) , что при попытке переместить изображение с помощью клавиши пробела(Space Bar) изображение не перемещается. Вы должны нажать на перетащить изображение, чтобы заставить его двигаться.
Надеюсь, это поможет; если у вас есть вопросы, пожалуйста, прокомментируйте ниже.
Related posts
Что Layout Guides в Publisher and How для их использования?
Как использовать Character, Line, Paragraph Spacing Tool в издателе
Как вставить Text от Word file в Publisher publication
Как создать Certificate, используя Microsoft Publisher
Как использовать строительные блоки в издателе
Как изменить форму WordArt Text tool в издателе
Как создать и добавить Background в издателе
Add, Move and Modify Image или Picture в Microsoft Publisher
Microsoft Publisher не может сохранить файл как PDF в Windows 10
Как показать или Hide, и Use Ruler Bar в Microsoft Publisher
Как сделать плакаты или баннеры с издателем
Как использовать страницу Options в Microsoft Publisher
Best Microsoft Publisher Tips and Tricks - Как использовать издательство
Как создать ежемесячный календарь в издателе
Как конвертировать файлы Microsoft Publisher в PDF
Что такое Microsoft Publisher? Руководство для начинающих
Как конвертировать Publisher file в PDF
