Как конвертировать файлы Microsoft Publisher в PDF
Microsoft Publisher — это настольная издательская программа, которая позволяет создавать публикации для Интернета или печати.
Однако в наши дни не все используют Publisher . Например, вы можете отправить PUB - файл для просмотра или печати, но получатель не может его открыть, поскольку на его устройстве не установлен Publisher .
Один из лучших способов поделиться файлом и убедиться, что другие могут открыть вашу публикацию, — преобразовать файл Publisher в файл PDF .
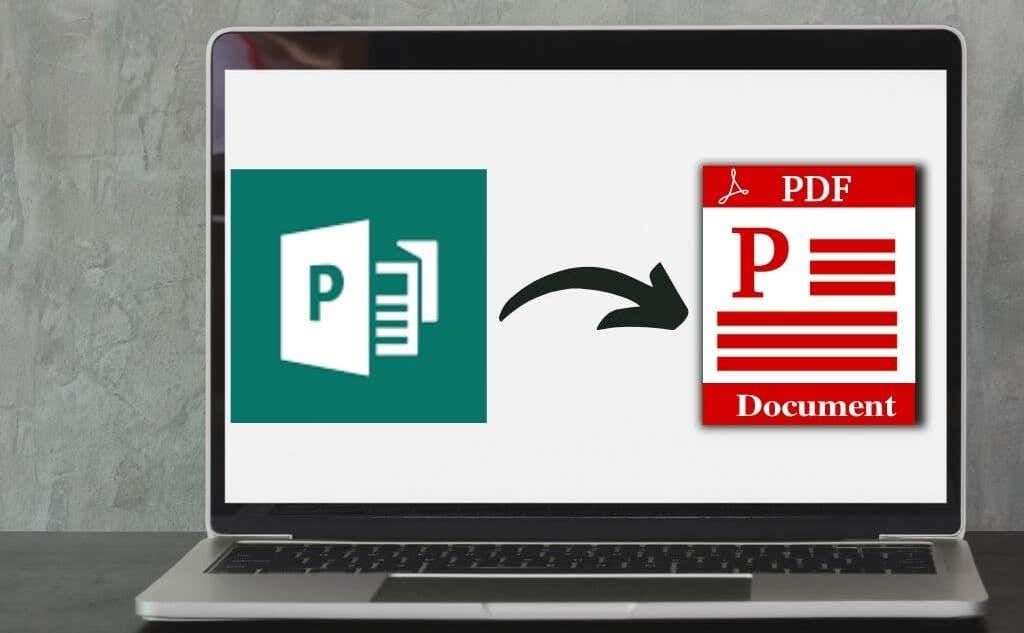
Независимо от того, работаете ли вы над электронной книгой, поздравительной открыткой(greeting card) или другой публикацией, мы покажем вам, как преобразовать файлы Publisher в формат (Publisher)PDF и сделать их общедоступными.
Как преобразовать файл Publisher в PDF(How To Convert a Publisher File to PDF)
Существует три основных метода преобразования файла из Publisher в PDF:
- Используйте Сохранить как PDF в Publisher
- Распечатать файл PUB в PDF
- Используйте онлайн-инструмент
1. Используйте Сохранить как PDF в Publisher(Use Save as PDF in Publisher)
По умолчанию Publisher создает файлы .pub, которые вы можете открыть только в Publisher .
К счастью, вы можете легко решить эту проблему, сохранив файл PUB в (PUB)формате PDF(PDF) , чтобы другие, у кого нет Publisher, могли его открыть.
Более новые версии издателя(Newer Versions of Publisher)
- Выберите «Файл»(File) > «Экспорт(Export) » .

- Затем выберите Create PDF/XPS Document » .

- Выберите Create PDF/XPS .

- Введите имя для вашего PUB -файла в поле Имя файла(File name) .

- Выберите PDF в поле Тип(Save as type) файла .

- Далее выберите Параметры(Options) .
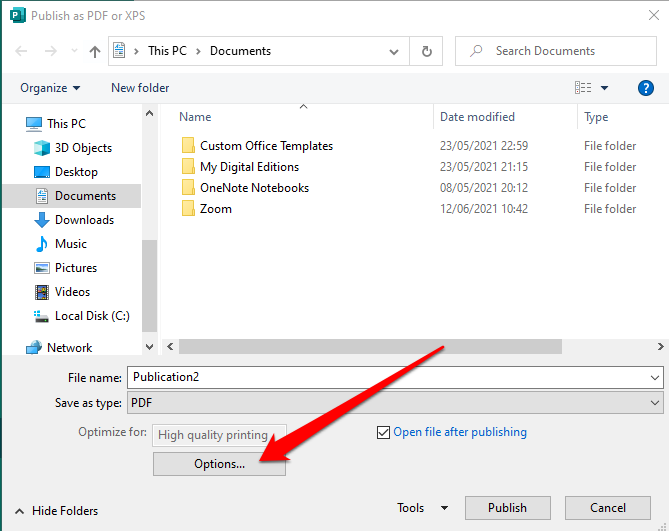
- Выберите параметр « Опубликовать(Publish) » для онлайн-просмотра или просмотра в печати:
- Минимальный размер(Minimum size) : для просмотра онлайн как одна страница.
- Стандарт(Standard) : для онлайн-распространения, если вы хотите печатать на настольном принтере.
- Высококачественная печать(High-quality printing) : для копировальной или настольной печати.
- Коммерческая пресса(Commercial press) : для создания больших и качественных файлов для коммерческой печати.

- Выберите ОК(OK) .

- Выберите Опубликовать(Publish)

Издатель 2010 Версия (Publisher 2010 Version )
Если вы используете версию приложения Publisher 2010 , шаги немного отличаются.
- Выберите «Файл»(File) > «Сохранить и отправить(Save & Send) » .
Изображение: 10-how-to-convert-microsoft-publisher-files-to-pdf-save-send

- Затем выберите Create PDF/XPS Document » .

- Выберите Create PDF/XPS .

- Введите имя для вашего PUB -файла в поле Имя файла(File name) .

- Выберите PDF в поле Тип(Save as type) файла .

- Затем выберите « Параметры(Options) », а затем выберите вариант публикации(publishing option) для просмотра в Интернете или печати. Минимальный(Minimum) размер, стандартная, качественная печать или коммерческая печать.

- Нажмите OK, а затем выберите Опубликовать(Publish) .

Издатель 2007 Версия(Publisher 2007 Version)
В версии Publisher 2007 вы можете преобразовать файл PUB в формат (PUB)PDF за несколько быстрых шагов.
- Выберите «Файл»(File) > «Опубликовать как PDF» или «XPS(Publish as PDF or XPS) » .

- Затем выберите PDF в разделе « Тип(Save as type) файла» . По умолчанию публикация будет сохранена с расширением .pdf и оптимизирована для качественной печати.
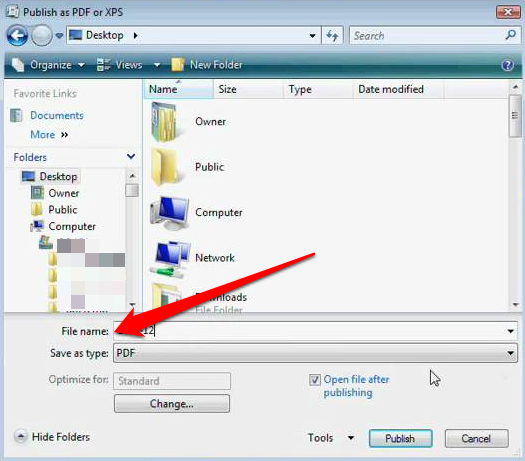
- Вы можете выбрать « Изменить»(Change) , чтобы изменить настройку по умолчанию в диалоговом окне « Параметры публикации ».(Publish Options)

- Выберите Опубликовать(Publish) .
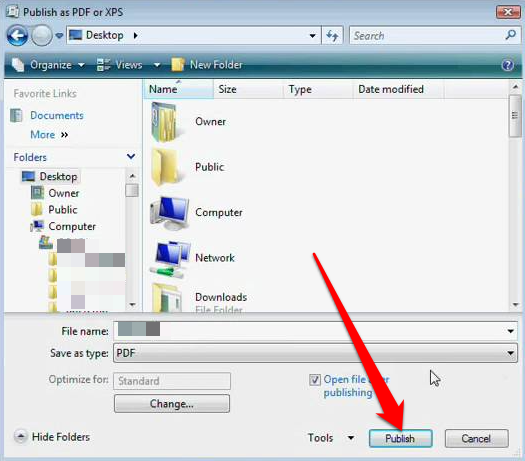
2. Распечатать файл Publisher в PDF(Print Publisher File to PDF)
Вы также можете конвертировать файлы PUB в (PUB)PDF , используя функцию печати в PDF .
- Выберите «Файл»(File) > «Открыть(Open) » , чтобы открыть публикацию в Microsoft Publisher .

- Выберите «Файл»(File) > «Печать(Print) » .

- Затем выберите Microsoft Print to PDF или Adobe PDF в разделе « Принтер(Printer) ».

- Выберите Печать(Print) .
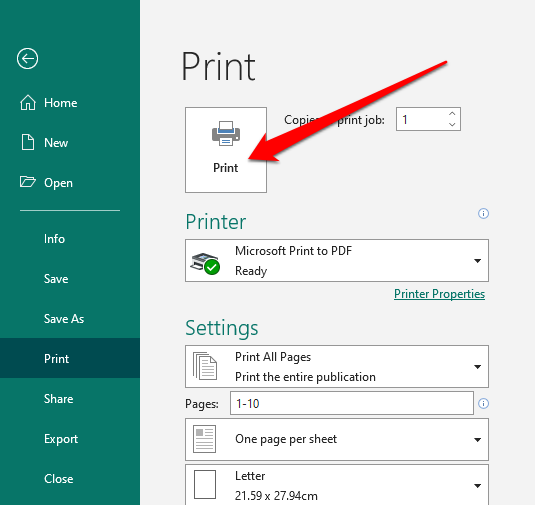
- В диалоговом окне « Сохранить вывод на печать как(Save Print Output as) » введите имя файла и выберите PDF в поле « Тип(Save as type) файла» . Файл будет сохранен на вашем компьютере.

3. Используйте сторонний инструмент для преобразования PUB в PDF(Use a Third-Party Tool to Convert PUB to PDF)
Если вам нужен более быстрый способ конвертировать файлы Publisher в (Publisher)PDF , вы можете сделать это с помощью онлайн-инструмента или стороннего приложения.
Некоторые из популярных инструментов включают Zamzar , PublishertoPDF или NovaPDF .
Многие из этих универсальных онлайн-инструментов PDF удобны в использовании и не требуют сложных шагов. Кроме того, некоторые из них можно использовать бесплатно независимо от количества файлов, которые вы конвертируете в PDF .

Процесс так же прост, как загрузка или перетаскивание файла PUB в программное обеспечение и выбор формата PDF в качестве вывода. После завершения преобразования вы можете загрузить файл PDF на свое устройство, отправить его себе по электронной почте или сохранить файл в облаке.
Большинство этих инструментов удаляют файлы через несколько часов, поэтому вам не нужно беспокоиться о проблемах конфиденциальности.
Совместное использование документов проще с помощью PDF(Document Sharing Is Easier Using PDF)
Преобразование файла PUB в (PUB)PDF имеет несколько преимуществ. Он не только сохраняет цветовые форматы, предпочитаемые коммерческими принтерами, но также предоставляет документы высокого качества, сохраняет метаданные, связанные с файлом, и позволяет легко защитить ваш PDF -файл с помощью паролей.
Если вы хотите изменить его, чтобы исправить любые ошибки, вы можете отредактировать PDF-файл(edit the PDF) с помощью различных редакторов PDF(PDF editors) или добавить подпись к(add a signature to the PDF) файлу PDF перед его отправкой.
Было ли(Was) это руководство полезным? Дайте нам знать в разделе комментариев.
Related posts
Как создать команду в Microsoft Teams
Как увидеть кэшированные страницы и файлы из вашего браузера
Как открыть файлы DDS в Windows 10
Как конвертировать файлы IMG в ISO
Как зашифровать Zip-файлы
Как перенести лицензию Microsoft Office
Как записать свой экран с помощью Microsoft Stream
Как архивировать и распаковывать файлы на вашем Chromebook
Как показать или Hide, и Use Ruler Bar в Microsoft Publisher
Используйте этот скрипт для одновременного переименования нескольких файлов в Windows
Как перенести заметки Evernote в Microsoft OneNote
Как обрезать видео с помощью Microsoft Stream
Найти и исправить поврежденные файлы MP3
Как добавить файлы GPX на карты Google
Best Microsoft Publisher Tips and Tricks - Как использовать издательство
Как создать Certificate, используя Microsoft Publisher
Как объединить файлы PDF в Windows 11/10
Как отправить файлы, слишком большие для электронной почты
Как включить или отключить историю чата в Microsoft Teams
Как создать ссылку на собрание Microsoft Teams
