Восстановление системы отключено вашим системным администратором или выделено серым цветом
Если вы получили сообщение о том, что восстановление системы отключено вашим системным администратором,(System Restore is disabled by your system administrator message,) этот пост поможет вам решить проблему на вашем компьютере с Windows 11/10/8/7. Это происходит даже с компьютерами, которые не являются частью домена или компании. Основной причиной этого являются неправильные политики и записи в реестре, но их можно легко исправить.
Восстановление системы(System Restore) отключено вашим системным администратором
При использовании версии Windows 11(Windows 11) или Windows 10 Home используйте метод реестра, но в Windows 11 и Windows 10 Professional вы можете использовать метод групповой политики(Group Policy Method) . Следуйте методам, как вам удобно
- Использование редактора реестра
- Использование групповой политики
Если вы используете Windows 11/10 Home и хотите включить групповую политику(enable Group Policy) , следуйте этому методу.
1] Использование редактора реестра
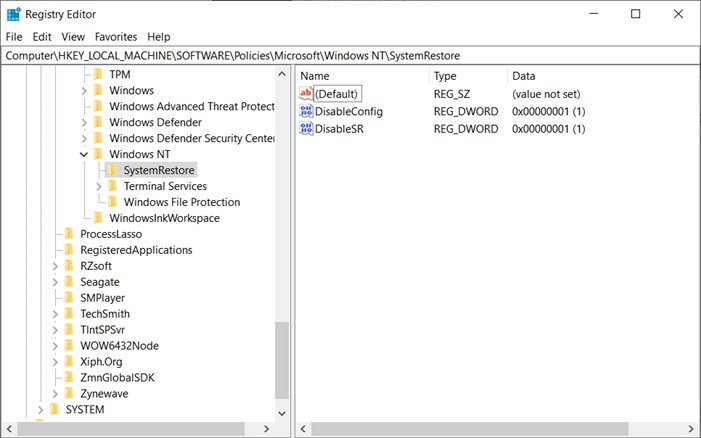
- Откройте приглашение « Выполнить»(Run) ( Win + R ) и введите Regedit , а затем нажмите клавишу Enter .(Enter)
- Перейдите по следующему пути в редакторе реестра(Registry Editor) . Вы можете скопировать и вставить снизу и нажать Enter .
HKEY_LOCAL_MACHINE \Software\ Policies \ Microsoft\Windows NT \SystemRestore
- Удалите ключи DisableConfig и DisableSR .(DisableSR.)
Вот и все.
Прочтите(Read) : Восстановление системы не работает, завершилось неудачно, завершилось неудачно(System Restore not working, failed, did not complete successfully) .
2] Использование редактора групповой политики

- Введите(Type) gpedit.msc в строке « Выполнить(Run) » и нажмите клавишу Enter , чтобы открыть редактор групповой политики .(Group Policy Editor)
- Перейдите к следующему:
Computer Configuration > Administrative Templates > System > System Restore
- Найдите параметр «Отключить восстановление системы(Turn Off System Restore) ».
- Дважды(Double) щелкните по нему и установите для него значение «Не настроено» или «Отключено(Disabled) » .
- Нажмите «Применить» и выйдите.
- Перезапустите(Restart) , и вы обнаружите, что восстановление системы(System Restore) включено.
Вы можете внести все эти изменения, используя учетную запись администратора или пароль (Admin)администратора(Admin) , когда это будет предложено. Обязательно перезагрузите компьютер, чтобы восстановление было включено.
Кроме того, если «Восстановление системы» выделено(System Restore) серым цветом или вкладка « Восстановление системы(System Restore) » отсутствует, вы можете исправить это, используя этот метод, или вы можете следовать более подробному руководству( follow a more detailed guide) . Вы можете включить восстановление системы(System Restore) с помощью PowerShell или убедиться, что оно включено.
Я надеюсь, что за постом было легко следить, и вы смогли включить восстановление системы(System Restore) , если ваш системный администратор отключил его.
Related posts
Configure System Restore Space and set System Restore Intervals
Fix System Restore не завершен, Error код 0x80070005
Параметр неверен, Error 0x80070057 на Windows 10
Create System Restore Point с использованием Command Prompt or PowerShell
Том Shadow Copy Service component столкнулся с error 0x80042302
System Restore Error 0x800700B7 [Решено]
Error 0x80070013 для System Restore, Backup or Windows Update Fix
Fix Error Code 0x80070017 во время Installation, Update, System Restore
Как настроить System Restore в Windows 10
Как запланировать System Restore Очки в Windows 10
Как удалить индивидуальный System Restore Point в Windows 10
Какие программы и файлы будут затронуты после System Restore?
Windows Modules Installer Перечисленные System Restore Point не удаются в Windows 10
2 способа включить System Restore в Windows 10
System Restore не завершился успешно, Error Code 0x80071a90
Указанный объект не был найден (0x80042308) Система Restore error
SysRestore является бесплатной альтернативой System Restore software для Windows 10
Fix System Restore не завершился успешно
Включить и Enable System Restore в Windows 10
System Восстановление не удалось извлечь файл, error 0x80071160
