Как сжать раздутые кусты реестра в Windows Server
Куст реестра(Registry Hive) — это имя, данное основному разделу реестра Windows(Windows Registry) , который содержит разделы реестра, подразделы и значения. Кусты реестра(Registry) присутствуют в редакторе реестра Windows(Windows Registry Editor) . Вы можете использовать редактор реестра(Registry Editor) для создания новых и изменения существующих ключей реестра, подразделов и значений(create new and modify the existing registry keys, subkeys, and values) . Он предоставляет пользователям Windows множество преимуществ, например, они могут повысить безопасность своего ПК, повысить производительность своего ПК(improve their PC performance) , изменить доступ к режиму «Только для чтения(Read-only) » и т. д.
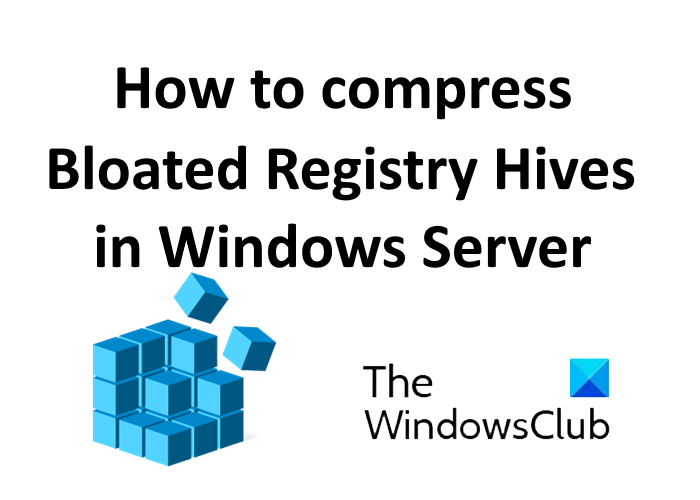
В вашей системе Windows вы найдете следующие кусты реестра(Registry) :
- HKEY_CLASSES_ROOT
- HKEY_CURRENT_USER
- HKEY_LOCAL_MACHINE
- HKEY_USERS
- HKEY_CURRENT_CONFIG
Что такое раздутые кусты реестра?
Иногда размер кустов реестра становится ненормально большим. Эти аномально большие кусты реестра называются раздутыми кустами реестра. Кусты реестра(Registry) в раздутом состоянии могут вызвать множество проблем с производительностью и ошибок в системном журнале. Существуют различные причины проблем с раздутым кустом реестра.
Устранение фактической проблемы — процесс, требующий времени. В таком случае сжатие кустов реестра может быть лучшим решением. Сжатие кустов реестра(Registry) возвращает раздутые кусты реестра в нормальное состояние, чтобы они могли нормально функционировать. Давайте посмотрим на процесс сжатия раздутых кустов реестра.
Как сжать раздутые кусты реестра(Bloated Registry) в Windows Server
Следуйте приведенному ниже процессу, чтобы сжать раздутые кусты реестра на вашем ПК.
1] Загрузите компьютер с диска WinPE . В этом посте показано, как создать диск восстановления Windows PE .
2] Теперь откройте редактор реестра , введя « regedit » в окне « Выполнить»(Run) при загрузке в Windows PE . Загрузите(Load) раздутый куст реестра в:
HKLM (HKEY_LOCAL_MACHINE)
Параметр « Загрузить куст(Load Hive) » доступен в меню « Файл»(File) .
Когда вы загружаете куст реестра, вы должны дать ему имя. Вы можете дать любое имя улью, например, Вздутый. Это имя представлено в адресе HKLM\Bloated .
3] Когда раздутый куст полностью загружен, вы должны экспортировать его как файл « Реестр куста(Registry Hive) » с уникальным именем, например:
%windir%\system32\config\compressedhive
Здесь windir указывает на каталог Windows , например папку (Windows)Windows на диске C. Вы можете использовать команду DIR , чтобы проверить старый и новый размеры кустов реестра.
4] Теперь выгрузите раздутый куст реестра из редактора реестра(Registry Editor) , выбрав ключ Bloated , который вы создали при загрузке куста.
Параметр « Выгрузить куст(Unload Hive) » доступен в меню « Файл»(File) . Некоторые пользователи Windows могут получить сообщение об ошибке, например, « Отказано(Access Denied) в доступе » при выгрузке раздутого улья. Чтобы устранить ошибку, закройте редактор реестра, перезапустите его и повторите попытку.
5] На последнем шаге вам нужно загрузиться со сжатым кустом. Перед этим переименуйте кусты реестра. Например:
c:\windows\system32\config\ren software software.old
c:\windows\system32\config\ren compressedhive software
Я надеюсь, что это поможет вам решить проблему раздутых кустов реестра.
Вы также можете прочитать:(You may also like to read:)
- Как редактировать реестр с помощью командной строки(How to edit the Registry using Command Prompt)
- Бесплатная программа для дефрагментации реестра(Free Registry Defragmenter software) .
Related posts
Бесплатный Registry Defragmenter для Defrag Windows Registry
Отключить административные акции от Windows Server
Iperius Backup: Бесплатная доставка для автоматизации резервных копий в Windows 10
Настроить Remote Access Client Account Lockout в Windows Server
Как Enable & Configure DNS Aging & Scavenging в Windows Server
Customize Ctrl+Alt+Del Screen с использованием Group Policy or Registry в Windows
Как добавить Registry Editor на Control Panel в Windows 10
Как восстановить Registry, используя Command Prompt в Windows 11/10
Лучший бесплатный инструмент дефрагментации для Windows — это он сам
Как отключить или включить мобильный Hotspot в Windows 10
Бесплатный Registry Cleaner, Junk File Cleaner and Windows Optimizers
Registry Editor не открывая, разбивая или перестал работать в Windows 10
Отключить Delivery Optimization через Group Policy or Registry Editor
Как включить LDAP Подписание в Windows Server & Client Machines
Как удалить Roles and Features в Windows Server
Как исправить поврежденный Registry в Windows 10
Registry Life - бесплатный Registry Cleaning & Optimization Tool для Windows
Как просматривать и отредактировать реестр от Explorer в Windows
RegCool - продвинутый Registry Editor software для Windows 10
Best Free Defragmentation Software для Windows 10
