Как включить или отключить сенсорный ввод планшетного ПК в Windows 11/10
Если вы хотите отключить или выключить сенсорный ввод на планшетном ПК(disable or turn off the tablet PC’s touch input) , вот что вам нужно будет сделать на компьютере с Windows 10 . Параметр локальной групповой политики(Group Policy) и настройка реестра(Registry) позволят вам отключить сенсорное управление на планшетном ПК под управлением Windows 11/10 .
Можно отключить функциональность сенсорного экрана в Windows 10(disable touch screen functionality in Windows 10) , отключив HID или устройства с интерфейсом пользователя в (Human Interface)диспетчере устройств(Device Manager) . Однако давайте предположим, что вы хотите сделать то же самое на планшетном ПК с Windows 10 . Если вы не хотите использовать метод диспетчера устройств(Device Manager) , рекомендуется выбрать параметр локальной групповой политики(Local Group Policy) или настройку реестра(Registry) .
Включить или отключить сенсорный ввод планшетного ПК в (Tablet PC)Windows 11/10
Чтобы включить или отключить сенсорный ввод планшетного ПК в Windows 11/10 , выполните следующие действия.
- Найдите gpedit.msc в поле поиска на панели задач.
- Нажмите Изменить групповую политику (the Edit group policy ) в результатах поиска.
- Перейдите к сенсорному вводу (Touch Input ) в конфигурации пользователя(User Configuration) .
- Дважды щелкните параметр «Отключить сенсорный ввод планшетного ПК(Turn off Tablet PC touch input) ».
- Выберите параметр « Включено(Enabled) ».
- Нажмите «Применить»(Apply) и «ОК»(OK) .
Давайте углубимся в эти шаги подробно.
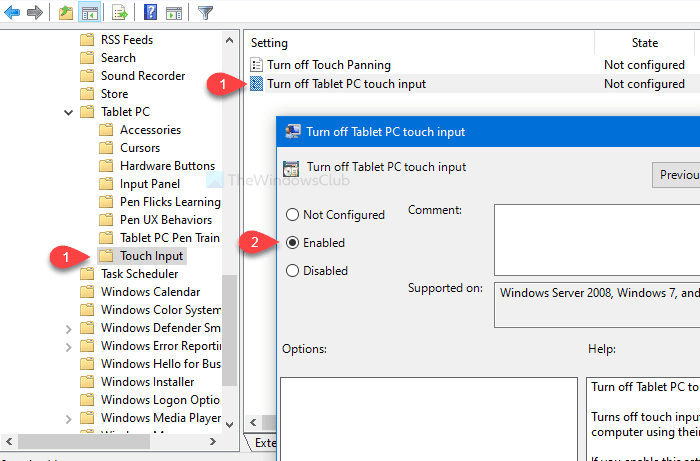
Сначала вам нужно будет открыть редактор локальной групповой политики(Local Group Policy Editor) на вашем компьютере. Для этого вы можете выполнить поиск в поле поиска gpedit.mscна панели задач(Taskbar) и нажать « Изменить групповую политику (Edit group policy ) » на странице результатов поиска. После открытия редактора локальной групповой политики(Local Group Policy Editor) вам нужно будет перейти по следующему пути:
User Configuration > Administrative Templates > Windows Components > Tablet PC > Touch Input
В папке « Сенсорный ввод(Touch Input) » вы найдете параметр « Отключить сенсорный ввод планшетного ПК(Turn off Tablet PC touch input) » . По умолчанию установлено значение Не настроено(Not configured) . Дважды щелкните по нему и выберите параметр « Включено (Enabled ) ».
Теперь нажмите кнопки «Применить (Apply ) » и «ОК (OK ) » соответственно.
Предупреждение: (Precaution: ) перед использованием настройки реестра(Registry) не забудьте сделать резервную копию файлов реестра(backup Registry files) и создать точку восстановления системы .
Отключите(Turn) сенсорный ввод планшетного ПК(Tablet PC) с помощью редактора реестра.(Registry Editor)
Чтобы отключить сенсорный ввод планшетного ПК с помощью (Tablet PC)редактора реестра(Registry Editor) , выполните следующие действия.
- Найдите regedit в поле поиска на панели задач.
- Нажмите « Редактор реестра»(Registry Editor) в результатах поиска.
- Нажмите кнопку « Да(Yes) » в приглашении UAC.
- Перейдите к TabletPC в HKLC .
- Щелкните правой кнопкой мыши(Right-click) TabletPC TabletPC > New > DWORDПараметр(Value) DWORD (32-разрядное) .
- Назовите его TurnOffTouchInput .
- Дважды щелкните по нему и установите значение(Value) данных как 1 .
- Нажмите OK , чтобы сохранить изменение.
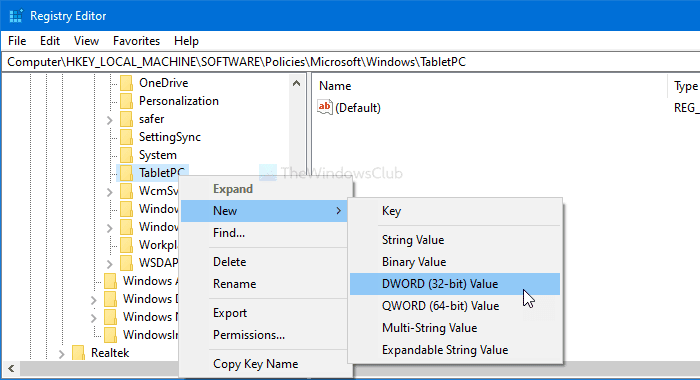
Найдите regedit в поле поиска на панели задач(Taskbar) и нажмите « Редактор реестра» (Registry Editor ) в результатах поиска. После этого вы увидите приглашение UAC . Если это так, нажмите кнопку Да (Yes ) . После этого перейдите по следующему пути:
HKEY_LOCAL_MACHINE\SOFTWARE\Policies\Microsoft\Windows\TabletPC
Щелкните правой кнопкой мыши TabletPC и выберите « New > DWORD (32-bit) Value . Теперь назовите его TurnOffTouchInput.
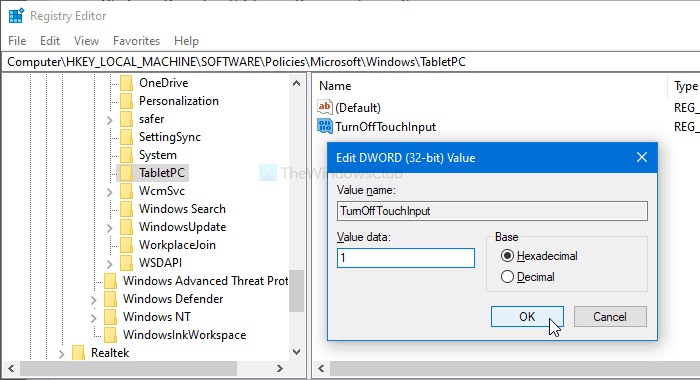
По умолчанию установлено значение 0 . Дважды щелкните по нему и установите для параметра Значение(Value data) значение 1 . Наконец, не забудьте нажать кнопку OK , чтобы сохранить изменения.
Это все! Надеюсь, этот урок поможет.
Related posts
Как отключить TouchScreen в Windows 10
Fix Device не перенесете сообщение на Windows 10 Компьютеры
Как настроить и использовать наушники на ПК Windows 10
Как выяснить, какое приложение использует веб-камеру в Windows 10
Как открыть Device Manager в Windows 10
Как добавить Trusted Site в Windows 10
Как удалить или переустановить Notepad в Windows 10
Как отключить Clipboard Sync Across Devices в Windows 10
Как открыть System Properties в Windows 10 Control Panel
PDF text исчезает при редактировании или сохранении файла в Windows 10
Настройки синхронизации Windows 10 не работают
Best бесплатный Timetable software для Windows 11/10
HP PC Hardware Diagnostics UEFI на Windows 11/10
Как измерить Reaction Time в Windows 11/10
Что такое Windows.edb file в Windows 10
Что такое PPS file? Как конвертировать PPS на PDF в Windows 11/10?
Adjust Ваш Monitor для лучшего screen resolution в Windows 10
Как проверить Webcam в Windows 11/10? Работает?
Как изменить по умолчанию Webcam в компьютер Windows 10
Microsoft Edge Browser Tips and Tricks для Windows 10
