Как преобразовать электронную книгу в аудиокнигу в Windows 11/10
Вот руководство по преобразованию электронной книги в аудиокнигу( convert an eBook into an Audiobook) на ПК с Windows 11/10 . Аудиокнига — это, по сути, аудиофайл, содержащий содержимое электронной книги в речевой форме. Пользователи, которые предпочитают слушать книгу, а не читать сами, используют аудиокниги. Вы можете воспроизводить существующие аудиокниги(play existing audiobooks) на ПК, но что, если вы хотите создавать свои собственные аудиокниги?
В этом посте мы покажем вам, как преобразовать электронные книги в речь и создать аудиокнигу в Windows 11/10 . Это возможно с помощью бесплатного программного обеспечения, позволяющего создавать аудиокниги. Есть несколько бесплатных программ, которые позволяют создавать аудиокниги из электронных книг. Здесь мы собираемся упомянуть некоторые из лучших бесплатных программ для создания аудиокниг, которые вы можете использовать. Это программное обеспечение в основном поддерживает форматы электронных книг TXT , DOC , DOCX , HTML и EPUB для преобразования в MP3 , WAV и другие аудиокниги. Кроме того, вы можете использовать эти бесплатные программы в качестве обычных преобразователей текста в речь для чтения вслух ваших документов. Давайте проверим это программное обеспечение сейчас.
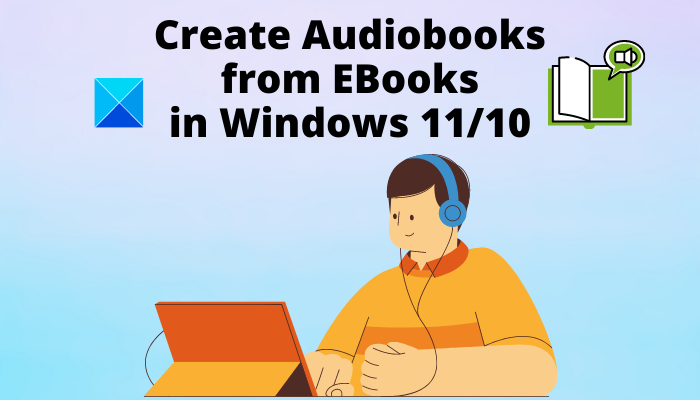
Можно ли преобразовать электронную книгу в аудиокнигу?
Да, вы можете превратить свои электронные книги в аудиокниги, как мы обсуждали в этом посте. Просто(Just) скачайте и установите любое из обсуждаемых программ для создания аудиокниг MP3 и WAV из существующих электронных книг. (WAV)Эти программы абсолютно бесплатны для использования.
В чем разница между аудиокнигой и электронной книгой?
Разница между аудиокнигой и электронной книгой проста. Электронные книги — это текстовые файлы, которые вы можете читать на своем компьютере, планшетах и смартфонах, а аудиокниги содержат повествование книги, которое вы можете слушать.
Как преобразовать электронную книгу в аудиокнигу(Audiobook) в Windows 11/10
Вот инструменты для создания аудиокниги из электронной книги на ПК с Windows 11/10:
- Балаболка
- Панопретер Базовый
- eSpeak
- ГоворитеКомпьютер
- Создатель аудиокниг
Давайте проверим детали вышеуказанного программного обеспечения для создания аудиокниг!
1] Балаболка
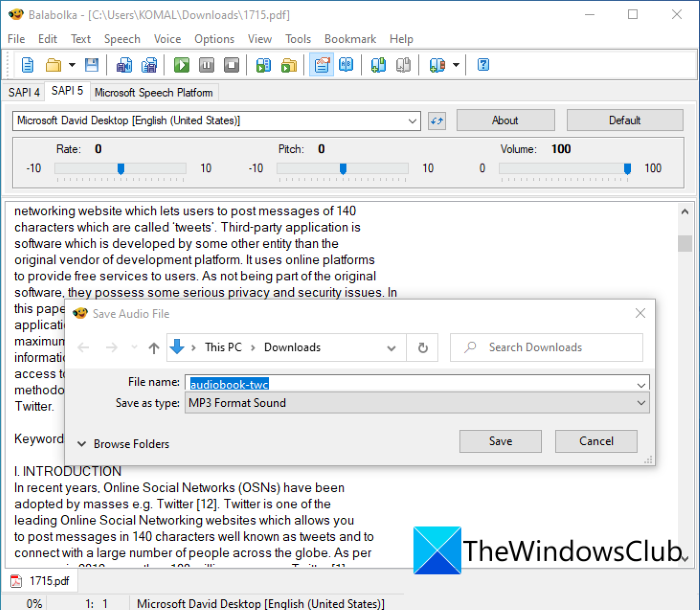
Balabolka — это бесплатный преобразователь текста в речь(text-to-speech converter) , который позволяет создавать аудиокниги из электронных книг в Windows 11/10 . Используя его, вы можете конвертировать электронные книги в различные форматы аудиокниг, такие как MP3, WAV, OGG, WMA, Opus, AMR и некоторые другие аудиоформаты. Что касается ввода, он поддерживает большое количество электронных книг и других форматов файлов, включая DOC, DOCX, PDB, PRC, PDF, RTF, DjVu, EML, EPUB, FB2, HTML, LIT, MOBI, ODS, ODT, TCR, WPD. , XLS, XLSX, CHM и( DOC, DOCX, PDB, PRC, PDF, RTF, DjVu, EML, EPUB, FB2, HTML, LIT, MOBI, ODS, ODT, TCR, WPD, XLS, XLSX, CHM,) т. д.
Перед созданием аудиокниги вы можете просмотреть и прослушать ее, используя функцию чтения вслух( Read aloud) этого программного обеспечения. Речевой интерфейс прикладного программирования(Speech Application Programming Interface) ( SAPI ) версии 4 и 5 используются для преобразования текста в речь. Кроме того, вы можете выбрать конкретный голос(voice) из нескольких встроенных голосов для создания аудиокниги. Кроме того, вы также можете настроить параметры голоса, такие как высота звука, (audio pitch,) скорость(rate) и громкость(volume) .
В меню « Параметры(Options) » доступна удобная функция « Улучшение произношения( Improve Pronunciation) » , которая позволяет использовать правила замены и файлы словарей для улучшения произношения встроенных голосов. Кроме того, вы можете настроить устройство вывода звука, проверку орфографии, параметры чтения(audio output device, spell checker, reader settings,) и другие конфигурации для настройки вывода. В его меню « Текст(Text) » вы можете получить некоторые полезные функции редактирования текста, такие как форматирование текста, настройка иностранных слов и прямая речь, поиск омографов, вставка аудиоклипов, вставка тегов XML(format text, setup foreign words and direct speech, find homographs, insert audio clips, insert XML tags,) и т. д. Чтобы просмотреть изображения из импортированной электронной книги, используйте его « File > Images . вариант.
В нем предусмотрены некоторые дополнительные функции, такие как пакетный конвертер файлов, извлечение текста из файлов, разделитель файлов, сравнение двух файлов, конвертер субтитров, загрузка субтитров, перевод, Spritz Reader(Batch File Converter, Extract Text from Files, File Splitter, Compare Two Files, Subtitle Converter, Download Subtitles, Translate, Spritz Reader,) и другие, которые могут вам пригодиться.
Как преобразовать электронную книгу в аудиокнигу с помощью Балаболки(Balabolka) в Windows 11/10 :
Вот основные шаги по созданию аудиокниг из электронных книг с помощью Balabolka :
- Перейдите в меню « Файл»(File) и нажмите « Открыть( Open) », чтобы импортировать исходную электронную книгу в любом поддерживаемом формате.
- Теперь, если вы хотите, вы можете редактировать текст из его раздела для чтения.
- Затем вы можете настроить выходные конфигурации для получения желаемого вывода, например скорость, высота тона, громкость, голос, метаданные звука(rate, pitch, volume, voice, audio metadata,) и т. д.
- После этого вы можете прослушать аудиокнигу, нажав кнопку « Воспроизвести»(Play) на ее главной панели инструментов.
- Если все в порядке, нажмите « File > Save Audio File , чтобы экспортировать аудиокнигу в выбранный формат аудиофайла.
Balabolka — одно из лучших бесплатных программ для создания аудиокниг, которое позволяет создавать персонализированные аудиокниги из существующей электронной книги.
2] Базовый панопретер
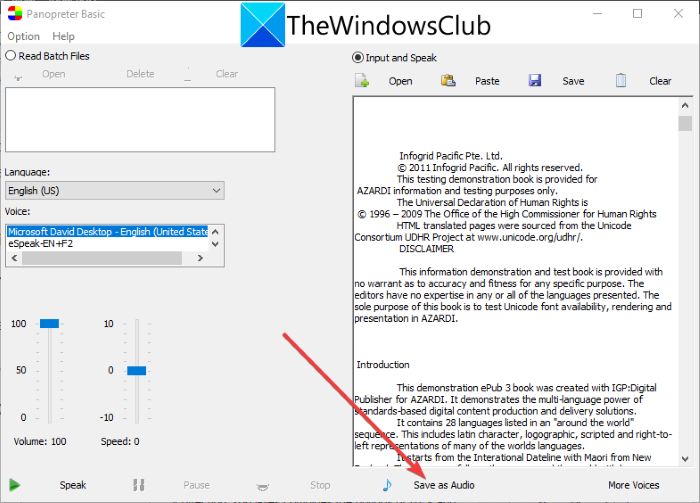
Panopreter Basic — хороший создатель аудиокниг для Windows 11/10 . Он позволяет конвертировать электронные книги и файлы документов HTML, TXT, RTF, DOC и MHT в аудиокниги. (MHT)Он может создавать выходные аудиокниги только в аудиоформате WAV . Хорошая часть этого программного обеспечения заключается в том, что оно позволяет импортировать несколько электронных книг, а затем конвертировать их в аудиокниги одну за другой.
Чтобы создать с его помощью аудиокнигу, просто включите кнопку « Ввести и произнести»( Input and Speak) или « Прочитать пакетные файлы»(Read Batch Files) , а затем откройте файл электронной книги. Текстовое содержимое будет отображаться в специальном разделе, откуда вы можете вручную редактировать содержимое. Затем выберите язык документа, а затем выберите голос. Кроме того, вы можете настроить параметры голоса, включая громкость(volume) и скорость(speed) , в соответствии с вашими требованиями. Нажмите кнопку « Говорить»(Speak) , чтобы прослушать аудиокнигу перед экспортом. Теперь, если вы хотите сохранить аудиокнигу с текущими параметрами голоса, щелкните параметр « Сохранить как аудио(Save as Audio) », укажите имя выходного файла для аудиокниги WAV , нажмите « (WAV)Сохранить ».(Save)кнопка. Ваша аудиокнига будет сохранена в указанном месте.
Если вы хотите создать аудиокнигу с помощью этого программного обеспечения, вы можете загрузить его с сайта panopreter.com(panopreter.com) .
3] Электронная речь
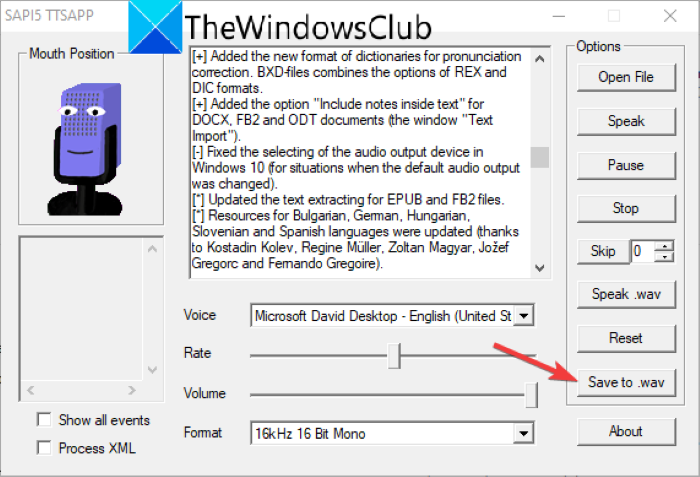
eSpeak — это простое программное обеспечение для создания аудиокниг для Windows 11/10 . Вы можете импортировать свою электронную книгу в формате TXT или XML и преобразовать ее в аудиокнигу WAV . Он также работает как стандартный преобразователь текста в речь, который позволяет вводить текст, а затем преобразовывать его в речь.
Для создания аудиокниги вы можете выбрать желаемый мужской или женский голос из доступных. Кроме того, он позволяет настроить скорость(speech rate) и громкость( volume) речи в соответствии с вашими предпочтениями. Вы можете просмотреть аудиокнигу, нажав кнопку « Говорить»(Speak) . Если вы хотите внести изменения в параметры речи, вы можете легко сделать это перед сохранением аудиокниги. Теперь давайте посмотрим, как выполнить преобразование электронной книги в аудиокнигу.
Во- первых, нажмите кнопку « Открыть файл»(Open File) , чтобы импортировать электронную книгу в формате TXT или XML . Содержимое электронной книги появится в специальном разделе, где вы можете добавить или удалить текст вручную. После этого настройте голос, скорость речи и громкость речи. Кроме того, вы можете выбрать нужный аудиоформат из 16 кГц 16 бит моно, 16 кГц 16 бит стерео, 22 кГц 8 бит моно, 22 кГц 8 бит стерео(16kHz 16 Bit Mono, 16kHz 16 Bit Stereo, 22kHz 8 Bit Mono, 22kHz 8 Bit Stereo,) и так далее.
Когда вы закончите настройку вышеуказанных параметров, нажмите кнопку « Говорить»(Speak) , чтобы просмотреть аудиокнигу. Наконец, нажмите кнопку « Сохранить в .wav(Save to .wav) », чтобы сохранить аудиокнигу в формате WAV .
4] Говорите на компьютере
SpeakComputer — это бесплатная программа, которая преобразует текст в речь, а также создает аудиокниги. В первую очередь это набор программ для чтения текста TTS . Это программное обеспечение позволяет конвертировать электронные книги RTF и TXT в электронные книги MP3 и WAV . В этом программном обеспечении вы также можете найти некоторые другие инструменты, такие как конструктор презентаций TTS, приложение для динамика в браузере(TTS presentation designer, browser speaker application,) и программа для чтения буфера обмена(clipboard reader) .
Он открывает содержимое электронной книги в разделе для чтения, откуда вы можете вручную редактировать содержимое в соответствии с вашими требованиями. Вы можете выбрать мужской или женский голос для создания аудиокниги. Это также позволяет вам настроить скорость голоса в соответствии с вашими предпочтениями. На вкладке « Формат документа( Document Format) » вы можете отформатировать электронную книгу и проверить наличие орфографических ошибок. Затем вы можете сохранить свои аудиокниги.
Во-первых, перейдите к значку желтой сферы(yellow sphere) в верхнем левом углу, затем нажмите « Открыть(Open) » и импортируйте файл электронной книги RTF или TXT .
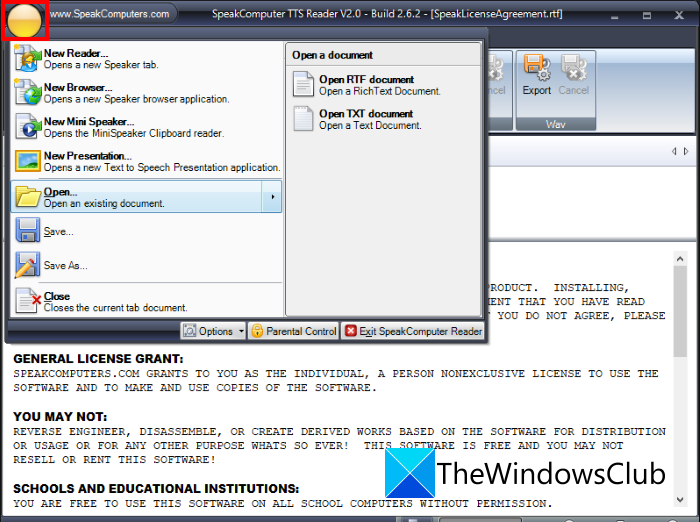
Теперь вы можете настроить параметры TTS , включая голос и скорость голоса. Затем нажмите кнопку « Говорить»(Speak) , чтобы прослушать аудиокнигу. Наконец, выберите кнопку « Экспорт » в разделе ( Export)MP3 или WAV , чтобы преобразовать электронную книгу в соответствующий формат аудиокниги.
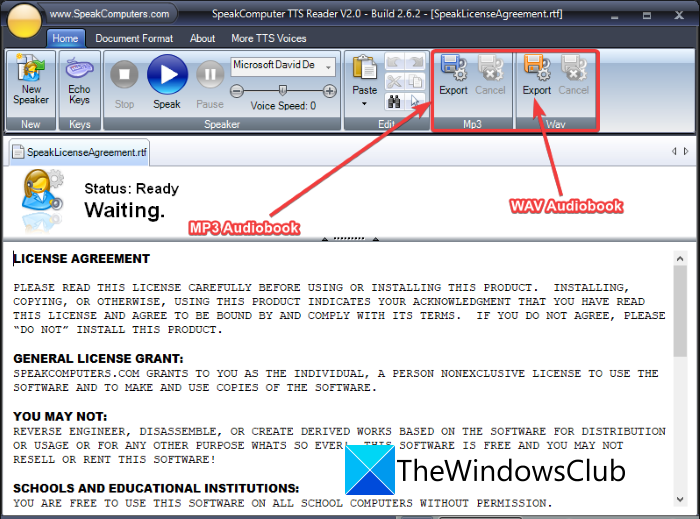
Это приятное и простое в использовании программное обеспечение для создания аудиокниг, которое вы можете использовать без особых хлопот.
5] Создатель аудиокниг
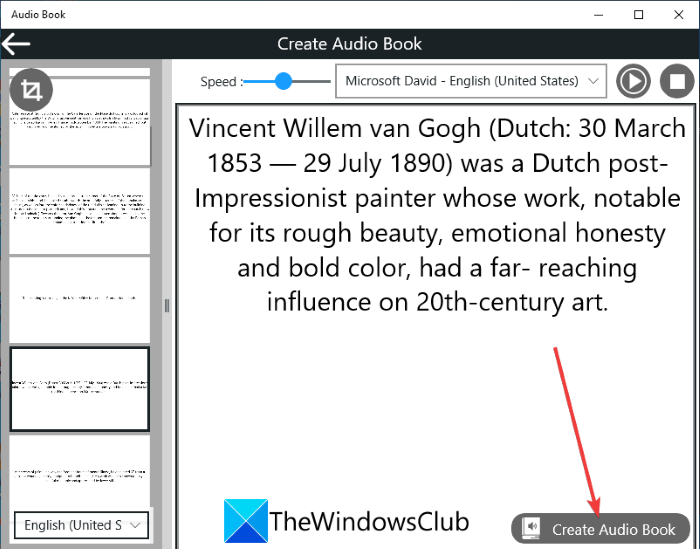
Audio Book Maker — это бесплатное приложение для Windows 11/10 для создания аудиокниг из электронных книг. С его помощью вы можете конвертировать электронные книги DOCX и PDF в аудиокниги MP3 . Он даже может извлекать текст из изображений JPG и PNG с помощью технологии OCR , а затем преобразовывать извлеченный текст в речь. Он прост и удобен в использовании. Вы даже можете отредактировать текст перед созданием аудиокниги. Давайте посмотрим, как использовать это приложение для Windows 11/10 для преобразования электронных книг в аудиокниги.
Когда вы запустите это приложение, вы увидите опцию « Прочитать файл(Read File) » на главном экране. Нажмите(Click) на нее, выберите язык документа, а затем импортируйте электронную книгу в формате PDF(PDF) или DOCX . Это откроет содержимое электронной книги в специальном разделе. Вы также можете переходить с одной страницы на другую с левой панели. В разделе Reader вы можете вручную отредактировать текст. После этого выберите голос для чтения книги и отрегулируйте скорость голоса. Затем нажмите кнопку воспроизведения, чтобы преобразовать текст в речь.
Наконец, вы можете нажать кнопку « Создать аудиокнигу»(Create Audio Book) . Теперь вы можете выбрать текущий настраиваемый диапазон страниц или все страницы импортированной электронной книги для преобразования в аудиокнигу. Снова(Again) нажмите кнопку « Создать аудиокнигу»(Create Audio Book) , чтобы создать аудиокнигу. Аудиокнига будет сохранена в местоположении по умолчанию, указанном после завершения преобразования. Вы также можете найти все свои аудиокниги в разделе «Мой файл(My File) ».
Вы можете получить это приложение для создания аудиокниг для Windows 11/10 в Microsoft Store .
Как преобразовать мои книги Kindle в аудиокниги?
Вы можете конвертировать книги Kindle в аудиокниги с помощью программного обеспечения Balabolka , описанного ранее в этой статье. Если у вас есть электронные книги Kindle , сохраненные в формате MOBI , HTML5 , AZW или AZW3 , вы можете импортировать их в Balabolka , а затем конвертировать в MP3 , WAV , OGG и другие аудиокниги. Выполните шаги, которые мы упомянули выше в этом посте.
Как преобразовать PDF в аудиокнигу?
Вы можете преобразовать файл документа PDF в аудиокнигу. Мы упомянули некоторые бесплатные программы, которые позволяют конвертировать электронные книги или файлы в формате PDF(PDF) в аудиокниги. Чтобы назвать их, есть инструменты Balabolka и Audio Book Maker , которые позволяют конвертировать электронную книгу, сохраненную в формате PDF , в формат аудиокниги.
Как преобразовать текст в аудиокнигу?
Все упомянутые программы поддерживают преобразование текста в аудиокнигу. Вы можете либо импортировать текстовый файл, сохраненный на вашем ПК, либо вручную напечатать или скопировать и вставить текст в раздел чтения текста, а затем легко преобразовать текст в аудиокнигу и сохранить ее в MP3 или любом другом поддерживаемом аудиоформате.
Надеюсь, эта статья поможет вам создать аудиокнигу из файла электронной книги на ПК с Windows 11/10.
Теперь прочитайте:(Now read:)
- Как создать электронную книгу из Википедии
- Лучшие бесплатные инструменты для конвертации ePub в PDF(Best Free ePub to PDF converter tools)
Related posts
Как Batch Convert eBooks в Windows 11/10
10 лучших бесплатных читателей Epub для Windows 11/10
Как показать Details pane в File Explorer в Windows 10
Как использовать встроенные инструменты Charmap and Eudcedit Windows 10
Как проверить Shutdown and Startup Log в Windows 10
Microsoft Intune не синхронизирует? Force Intune, чтобы синхронизировать в Windows 11/10
CPU не работает на Full speed or capacity в Windows 11/10
Convert AVCHD до MP4 Использование этих бесплатных преобразователей для Windows 10
Taskbar Уведомления не показаны в Windows 10
Set or Change Default Media Player в Windows 11/10
Fix Bluetooth Задержка звука в Windows 10
Как сопоставить Network Drive или добавить FTP Drive в Windows 11/10
Как включить или Disable Archive Apps feature в Windows 10
Экран Windows 10 постоянно освежает себя автоматически
Best бесплатно ISO Mounter software для Windows 10
Как переустановить Microsoft Store Apps в Windows 10
Настройки синхронизации Windows 10 не работают
Удаленный ошибку procedure call при использовании DISM в Windows 10
Как создать резервную копию, Move, или Delete PageFile.sys на выключение в Windows 10
Set Notepad++ AS default editor для файлов .xml в Windows 11/10
