Ошибка ERR_CONNECTION_REFUSED в Google Chrome
Если вы используете Google Chrome и получаете сообщение об ошибке «Этот сайт недоступен, ERR_CONNECTION_REFUSED» , в этом посте предлагаются предложения по устранению проблемы. (This site can’t be reached, ERR_CONNECTION_REFUSED)В большинстве случаев эта проблема возникает из-за проблем с сервером сайта, но иногда пользователю может потребоваться предпринять шаги и со своей стороны.
ERR_CONNECTION_REFUSED
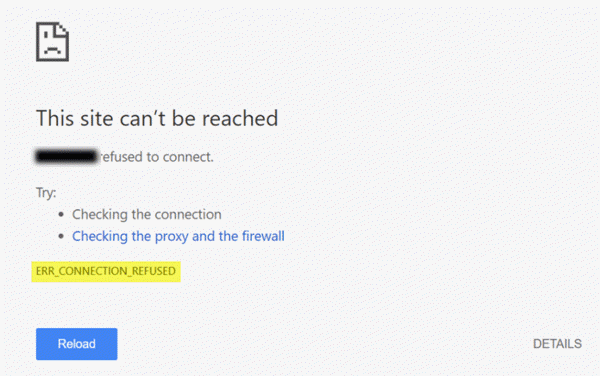
Если сервер, на котором размещен сайт, не может обслужить страницу в соответствии с вашим запросом, Google Chrome показывает сообщение об ошибке ERR_CONNECTION_REFUSED . Вот несколько советов, которые могут помочь вам решить эту проблему.
1] Проверьте, работает ли сайт(1] Check if site is up or down)
Во- первых, проверьте, работает ли сайт(check if the website is up or down) . Если сайт не работает, независимо от того, что вы делаете, вы получите одно и то же сообщение об ошибке, пока администратор сайта не исправит его.
2] Измените свой IP-адрес
(2] Change your IP address)
Иногда эта проблема также связана с вашим интернет- провайдером(ISP) , а также с IP-адресом. Вы можете изменить свой IP-адрес с помощью бесплатного программного обеспечения VPN(free VPN software) или прокси(Proxy software) -сервера . Если сайт открывается, вы должны знать, что проблема связана с вашим IP-адресом или интернет- провайдером(ISP) .
3] Очистить кеш DNS
(3] Flush DNS cache)
Если вы можете открыть сайт с помощью VPN , попробуйте очистить кеш DNS(flushing the DNS cache) вашего компьютера. Для этого откройте командную строку(Command Prompt) с правами администратора. Найдите «cmd» в поле поиска на панели задач или в поле поиска меню «Пуск», щелкните правой кнопкой мыши соответствующий результат поиска и выберите « Запуск от имени администратора»(Run as Administrator) . После этого введите эту команду-
ipconfig /flushdns
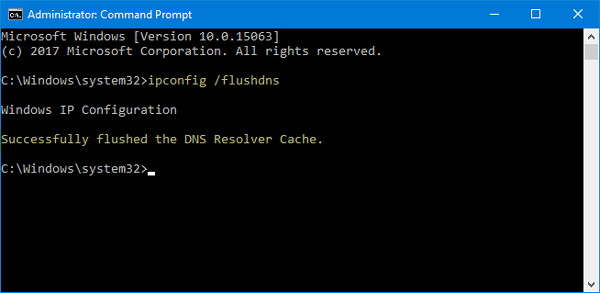
После того, как он будет очищен, вы должны увидеть сообщение об успешном выполнении, подобное этому: Successfully flushed the DNS Resolver Cache .
4] Измените свой DNS-сервер
(4] Change your DNS Server)
Независимо от того, используете ли вы прямое соединение Ethernet или Wi-Fi, вы можете изменить настройки DNS(change the DNS settings) . Это решение для тех, кто может открыть сайт с помощью VPN , но не может сделать то же самое без VPN .
Нажмите Win+R, введите ncpa.cpl и нажмите кнопку Enter . Щелкните правой кнопкой мыши Ethernet или ваше соединение и выберите « Свойства(Properties) » . Теперь дважды щелкните Internet Protocol Version 4 (TCP/IPv4) .
На следующем экране вы должны найти параметр « Использовать следующие адреса DNS-серверов(Use the following DNS server addresses) » . Установите этот флажок и введите следующие адреса для использования Google Public DNS :
- Предпочтительный DNS-сервер: 8.8.8.8
- Альтернативный DNS-сервер: 8.8.4.4.
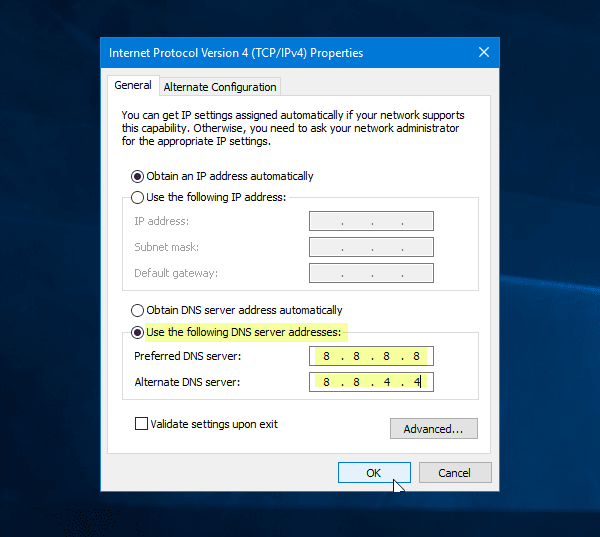
Не забудьте сохранить все эти изменения.
5] Не используйте прокси-сервер для локальной сети.(5] Don’t use a proxy server for LAN)
Если вы не можете открыть какой-либо веб-сайт после установки приложения VPN или расширения для браузера, вам необходимо проверить этот параметр. sОткройте « Свойства (Internet) обозревателя(Options) » и перейдите на вкладку « Подключения ». (Connections )На этой вкладке вы должны увидеть настройки LAN(LAN settings) . Убедитесь, что опция Использовать прокси-сервер для вашей локальной сети не отмечена. (Use a proxy server for your LAN )Если он отмечен, снимите галочку и сохраните изменения.
6] Сканировать на наличие вредоносных программ(6] Scan for malware)
Это распространенная проблема, и, возможно, вам нужно просканировать компьютер с помощью надежного антивируса(scan your computer with a reliable antivirus) .
Надеюсь, эти простые решения будут вам полезны.(Hope these simple solutions are helpful.)
Related posts
Fix ERR_SSL_PROTOCOL_ERROR на Google Chrome
Google Chrome Проблемы и проблемы с Windows 10
Google Chrome не отвечает, Relaunch сейчас?
Как исправить ошибки File Download на Google Chrome browser
Как изменить Default Print Settings в Google Chrome
Как проверить свой Internet Connection Speed, используя Google Chrome
Как включить и отключить Window Naming в Google Chrome
Fix Downloading Proxy Script error в Google Chrome
Ваш профиль не может быть открыт правильно в Google Chrome
Как изменить размер шрифта по умолчанию в Google Chrome browser
З8848681 сообщение на Google Chrome
Как помешать пользователям установить расширения в Google Chrome
Google Chrome Для ограничения подписки на Push Notification до 90 дней
Google Chrome Открытие автоматически, когда ПК сапоги
Как включить и использовать Commander feature в Google Chrome
Google Chrome Ships Online Shopping Функция для размещения заказов с одним краном
Как установить Google Chrome с использованием Windows PowerShell
Отключить Profile Manager в Google Chrome на Windows 10
Error Code 105 ERR_NAME_NOT_RESOLVED в Google Chrome
Как исправить AW, Snap! error message в Google Chrome browser
