Как скачать субтитры к фильмам с помощью контекстного меню в Windows
Вот руководство по загрузке субтитров для фильмов с помощью (download subtitles for movies )контекстного меню(context menu ) , вызываемого правой кнопкой мыши, в Windows 11/10 . Субтитры к фильмам очень важны, поскольку они делают фильмы и видео доступными для более широкой аудитории, понимающей разные языки. Существует несколько веб-сайтов для загрузки субтитров, с которых вы можете загружать видео. Но, это требует много тяжелой работы. Вы должны вручную искать веб-сайты, затем искать субтитры для фильмов, а затем загружать их. Что, если вы сможете скачивать субтитры из фильмов прямо из контекстного меню видеофайлов? Звучит(Sounds) удобно, не так ли?
В этой статье мы собираемся показать вам, как вы можете загружать субтитры к фильмам из контекстного меню с помощью бесплатного программного обеспечения. Все, что вам нужно сделать, это щелкнуть по специальной опции в контекстном меню, и программа выполнит поиск и загрузку субтитров для вас. Это так просто, как кажется. Давайте проверим бесплатное программное обеспечение и шаги прямо сейчас!
Скачать субтитры(Download Subtitles) для фильмов(Movies) с помощью контекстного меню в Windows 11/10
Мы собираемся использовать это бесплатное программное обеспечение для загрузки субтитров под названием SubiT . Вот основные шаги для загрузки субтитров к фильмам с помощью контекстного меню, вызываемого правой кнопкой мыши в Windows 11/10 :
- Загрузите и установите SubiT на свой компьютер.
- Перейдите в папку, в которой вы сохранили исходный видеофайл.
- Выберите и щелкните правой кнопкой мыши на видео.
- Выберите опцию SubiT из контекстного меню.
- Подождите(Wait) некоторое время, и файл субтитров SRT будет загружен в исходную папку, которую вы сможете использовать в дальнейшем.
Давайте подробно рассмотрим эти шаги!
Сначала загрузите SubiT , а затем установите его на свой ПК с Windows 11/10. По мере установки этого инструмента он будет добавлен в контекстное меню видеофайлов поддерживаемых форматов.
Теперь перейдите в папку, содержащую входной файл фильма, для которого вы хотите загрузить субтитры. Выберите видеофайл, щелкните его правой кнопкой мыши и в открывшемся контекстном меню выберите параметр SubiT .
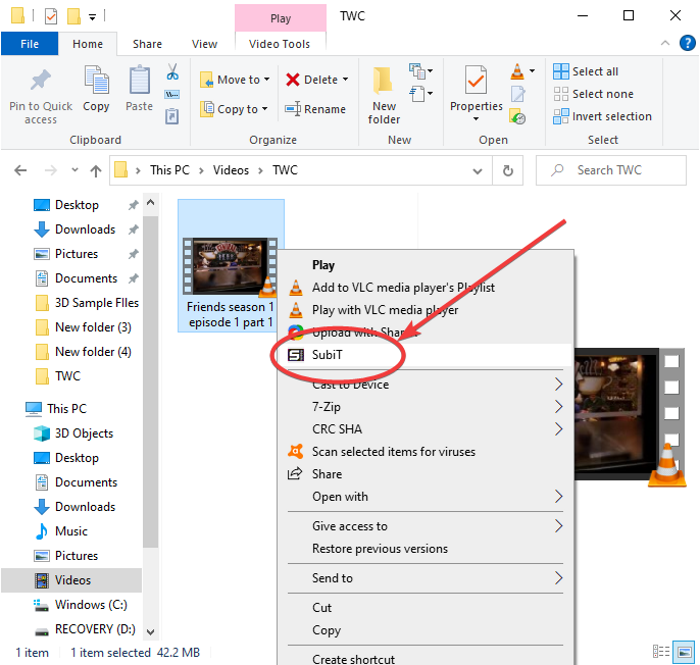
Когда вы щелкнете по вышеуказанной опции, откроется графический интерфейс(GUI) программного обеспечения SubiT , показывающий процесс загрузки субтитров. Когда процесс загрузки субтитров будет завершен, файл SRT будет загружен и сохранен в той же папке, что и исходная папка.
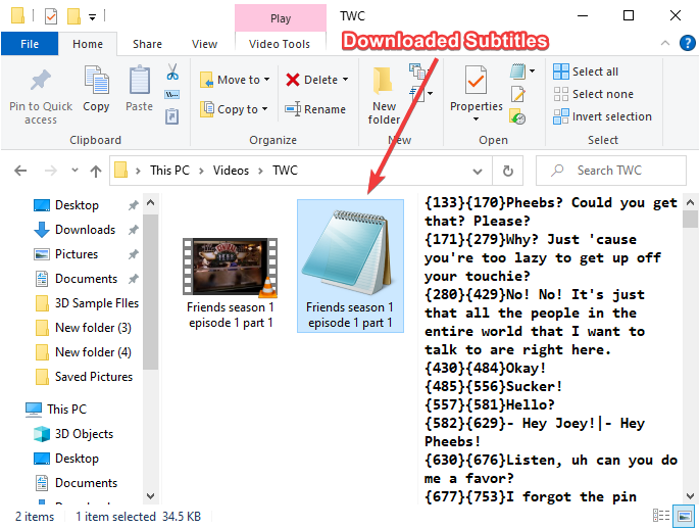
Затем вы можете добавить загруженные субтитры в видеофайл(add the downloaded subtitles to the video file) или использовать субтитры по своему усмотрению.
Есть еще несколько особенностей SubiT , о которых мы хотели бы упомянуть; позвольте нам оформить заказ!
Особенности Subit:
Вот ключевые особенности программного обеспечения SubiT , которое позволяет загружать субтитры из контекстного меню:
По умолчанию он добавлен в контекстное меню 4 популярных видеоформатов, включая MP4 , MKV , AVI и WMV . Если вы хотите добавить его в другие видеофайлы, запустите графический интерфейс SubiT(SubiT GUI) из меню « Пуск(Start) » или окна поиска и откройте параметр «Настройки(Settings) ».
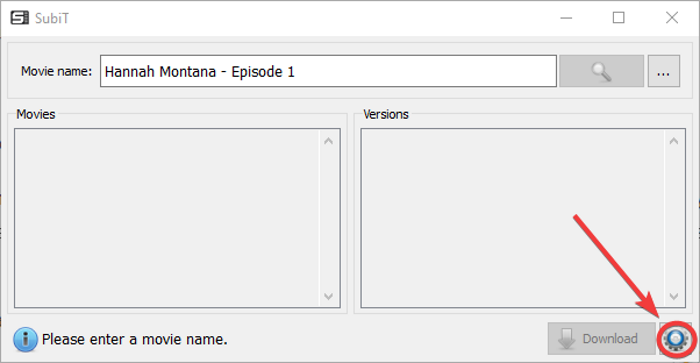
Затем перейдите на вкладку « Контекстное меню(Context Menu) » и установите флажок «Связать расширения» , а затем нажмите кнопку « (Associate extensions)Добавить(Add) » , чтобы ввести расширение видеофайла, которое вы хотите добавить.

Он извлекает и загружает точные субтитры из различных источников онлайн-загрузчика субтитров, включая OpenSubtitles.org , addic7ed.com и т. д. Вы можете вручную выбрать источники для загрузки субтитров, перейдя в меню « Настройки ».(Settings)
Он позволяет загружать субтитры на разных языках, включая английский(English) , испанский(Spanish) , арабский(Arabic) , иврит(Hebrew) и т. д.

Вы можете вручную искать субтитры к фильмам, введя название фильма в поле поиска и нажав кнопку « Ввод(Enter) » . Он показывает результаты в разделе « Фильмы(Movies) ». Выберите наиболее подходящий результат, и вы увидите соответствующие субтитры, которые можно сохранить, нажав кнопку « Загрузить(Download) » .
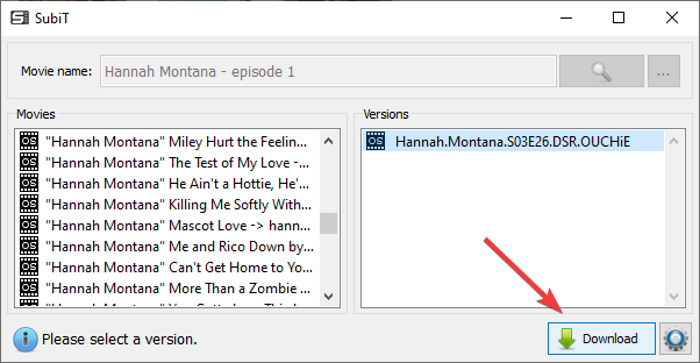
Если вы хотите использовать это программное обеспечение, вы можете загрузить его с сайта subit-app.sourceforge.net(subit-app.sourceforge.net) .
Теперь прочитайте: (Now read:) Как скачать субтитры из видео на YouTube.(How to Download Subtitles from YouTube videos.)
Related posts
Context Menu Редакторы: Add, Remove Context Menu Предметы в Windows 11
Edit, Add, Remove элементы из New Context Menu в Windows 10
Как добавить Secure Delete на context menu в Windows 10
Как добавить настройки в меню Desktop context в Windows 11/10
Add Open Windows Terminal для открытия ANY Profile в Context Menu
Как добавить Environment Variables на Context Menu в Windows 10
Add Unblock option для скачиваемых файлов в Context Menu Windows 10
Удалить параметр трансляции на устройство из контекстного меню в Windows 10
Щелкните правой кнопкой мыши не работает или медленно, чтобы открыть на Windows 10
Как открыть Command Prompt в папке в Windows 10
Remove Give access к от Context Menu в Windows 10
Как получить Windows 10 Explorer & Context Menu назад в Windows 11
Отключить правой кнопкой мыши Context Menu в Start Menu Windows 10
Щелкните правой кнопкой мыши New Folder не работает; Создает Shortcut вместо в Windows
Add Copy до Folder and Move до Folder в Context Menu в Windows 10
Как скопировать file content до Clipboard, используя Right-click Context Menu
Восстановление отсутствует NEW context menu item в File Explorer
Add or Remove Pin, чтобы начать с Context Menu в Windows 10
Replace PowerShell с Command Prompt в Context Menu в Windows 10
Не можете правой кнопкой мыши на Desktop на Windows 11/10
