Как запретить приложениям доступ к текстам или сообщениям в Windows 11/10
Как пользователь ПК с Windows 11/10 , вы можете быть очень обеспокоены своей конфиденциальностью(concerned about your privacy) и, возможно, захотите заблокировать некоторые приложения для доступа к вашим текстам или сообщениям. В этом посте мы покажем вам, как запретить приложениям доступ к текстам или сообщениям(prevent apps from accessing Texts or Messages) в Windows 11/10 . Если вы не используете приложения для чтения или отправки сообщений (текстовых или MMS ) на компьютере с Windows 10, параметр « Сообщения(Messaging) » может быть отключен.
Запретить(Prevent) приложениям доступ к текстам(Texts) или сообщениям(Messages) в Windows 11/10
Хотя в Windows есть хорошо реализованные параметры конфиденциальности, которые вы можете настроить , на уровне ОС мы можем запретить приложениям доступ к текстам(Texts) или сообщениям(Messages) в Windows 10 одним из двух способов. Мы рассмотрим эту тему с помощью методов, описанных ниже в этом разделе, следующим образом.
1] Через приложение «Настройки»
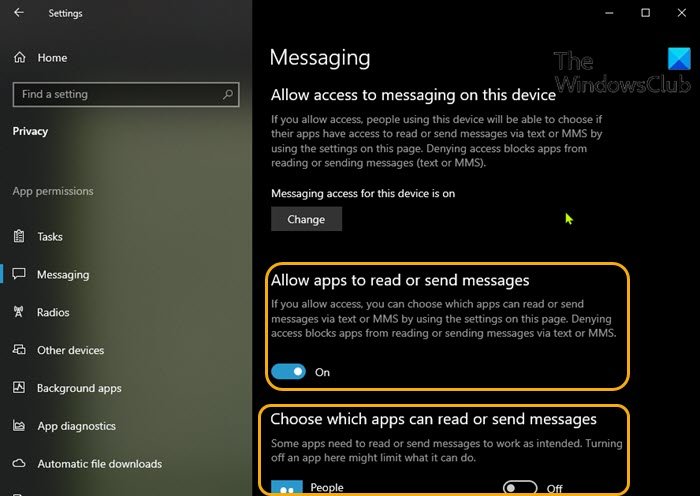
Чтобы запретить приложениям доступ к текстам(Texts) или сообщениям(Messages) в Windows 10 через приложение « Настройки(Settings) », сделайте следующее:
- Нажмите клавишу Windows key + I , чтобы открыть Настройки(open Settings) .
- Щелкните Конфиденциальность(Privacy) .
- Прокрутите вниз и нажмите « Сообщения(Messaging) » на левой панели.
- В разделе « Сообщения(Messaging) » на правой панели в разделе « Разрешить приложениям читать или отправлять сообщения ».(Allow apps to read or send messages)
- Переключите кнопку в положение « Вкл.(On) » или « Выкл(Off) .», чтобы разрешить или запретить приложениям доступ и чтение текстовых сообщений.
- Этот параметр можно настроить только в том случае, если для параметра Разрешить доступ к сообщениям на этом устройстве(Allow access to messaging on this device) установлено значение Вкл(On) .
- На странице « Сообщения(Messaging) » вы можете прокрутить вниз до раздела « Выберите, какие приложения могут читать или отправлять сообщения(Choose which apps can read or send messages) » и выбрать конкретные приложения, которым вы хотите разрешить или запретить чтение текстов — просто переключите кнопку на « Вкл.(On) » или « Выкл(Off) .» для параметра, соответствующего приложению. имя для этого.
- Выйдите из приложения «Настройки», когда закончите.
Ваши настройки должны быть сохранены и применены немедленно.
2] Через редактор реестра
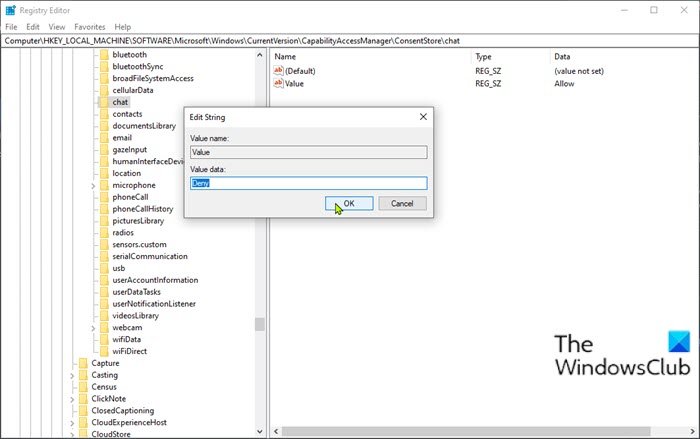
Поскольку это операция реестра, рекомендуется создать резервную копию реестра(back up the registry) или создать точку восстановления системы в качестве необходимых мер предосторожности. После этого вы можете действовать следующим образом:
- Нажмите клавишу Windows key + R , чтобы вызвать диалоговое окно «Выполнить».
- В диалоговом окне «Выполнить» введите regedit и нажмите Enter, чтобы открыть редактор реестра(open Registry Editor) .
- Перейдите или перейдите к пути к ключу реестра ниже:
HKEY_LOCAL_MACHINE\SOFTWARE\Microsoft\Windows\CurrentVersion\CapabilityAccessManager\ConsentStore\chat
- В этом месте на правой панели дважды щелкните запись « Значение(Value) » , чтобы изменить ее свойства.
- Теперь измените значение данных(Value data) на Запретить(Deny) , чтобы приложения не могли читать тексты или сообщения.
- Нажмите OK или Enter, чтобы сохранить изменения.
- Перезагрузите ПК.
Вот и все о 2 способах запретить приложениям доступ к текстам(Texts) или сообщениям(Messages) в Windows 10 !
Связанный пост(Related post) : разрешить или запретить приложениям доступ к информации об учетной записи, имени и изображению .
Related posts
Как сбросить GPU Preferences для Apps до Default в Windows 10
Как управлять Data Usage Limit на Windows 10
Как настроить Windows 10 Sync Settings с использованием Registry Editor
Как отключить Find My Device option в настройках Windows 10
Change Multimedia Settings Использование PowerCFG tool в Windows 11/10
Безопасность на glance page в Windows Security пустой в Windows 10
Mail and Calendar app freezes, вылетает или не работает в Windows 11/10
Best бесплатно Movie apps Доступно на Microsoft Store для Windows 10
Список Startup Paths, Folders and Registry Settings в Windows 10
Как отключить варианты Sign-in в Windows Settings в Windows 10
Maps приложение не работает или Shows Incorrect Location в Windows 10
Как сбросить Windows 11/10 без использования Settings app
Windows On-Screen Keyboard Options and Settings в Windows 11/10
Как отключить Windows Presentation Settings на Windows 11/10
Как остановить Apps запуск в фоновом режиме в Windows 10
Extract RAR файлы на Windows 10, используя эти бесплатные Microsoft Store apps
Как сбросить или очистить Data Usage в Windows 11/10
Best Free Calendar apps для Windows 11/10
Как изменить ЗАКРЫТО Caption настройки в Windows 10
Как сбросить Settings app в Windows 10
