Как перенести Microsoft Authenticator на новый телефон
Если вы хотите перенести Microsoft Authenticator на новый телефон, следуйте этому пошаговому руководству. После переноса всех сохраненных учетных данных на новый телефон некоторые веб-сайты могут попросить вас подтвердить новый телефон с помощью новых кодов. Вы можете использовать эти инструкции для перехода с Android на iOS или наоборот.
Microsoft Authenticator — это приложение для генерации кода, доступное для Android и iOS. Если вы включаете и используете двухфакторную аутентификацию на разных сайтах(enable and use two-factor authentication on various sites) , вы можете использовать Microsoft Authenticator для создания кодов. Однако предположим, что вы потеряли свой телефон с Microsoft Authenticator и теперь хотите перенести все данные с этого утерянного или украденного телефона на новый. В этом случае вы можете воспользоваться помощью этого учебника.
Прежде чем начать, вы должны знать, что вы должны были включить резервное копирование в облаке(Cloud) ранее, чтобы перейти с украденного или потерянного телефона на новый. В противном случае эти шаги не помогут. Если перед вами оба мобильных телефона, вы можете продолжать следовать этому руководству.
В эту статью мы включили скриншоты, которые показывают, что мы переходим с мобильного телефона Android на iOS. Однако вы можете выполнить те же действия, чтобы перейти с iOS на Android .
Как перенести Microsoft Authenticator на новый телефон
Чтобы настроить Microsoft Authenticator на новом телефоне, выполните следующие действия.
- Откройте приложение Microsoft Authenticator на старом мобильном телефоне.
- Нажмите на значок с тремя точками и перейдите в « Настройки(Settings) » .
- Переключите резервное копирование в облако(Cloud backup) или резервное копирование в iCloud(iCloud backup) .
- Добавьте учетную запись восстановления.
- Откройте приложение Microsoft Authenticator на новом мобильном телефоне.
- Нажмите на кнопку НАЧАТЬ ВОССТАНОВЛЕНИЕ(BEGIN RECOVERY) .
- Введите(Enter) учетные данные учетной записи восстановления.
- Повторно подтвердите(Reverify) учетные записи, чтобы начать их использовать.
Для начала вам необходимо включить резервное копирование в облаке в(turn on Cloud backup in the Microsoft Authenticator) приложении Microsoft Authenticator. Для этого вам нужно открыть приложение Microsoft Authenticator на своем мобильном телефоне, нажать на трехточечный значок и выбрать параметр(Settings ) «Настройки ». Теперь вам нужно переключить опцию резервного копирования в облаке .(Cloud backup )
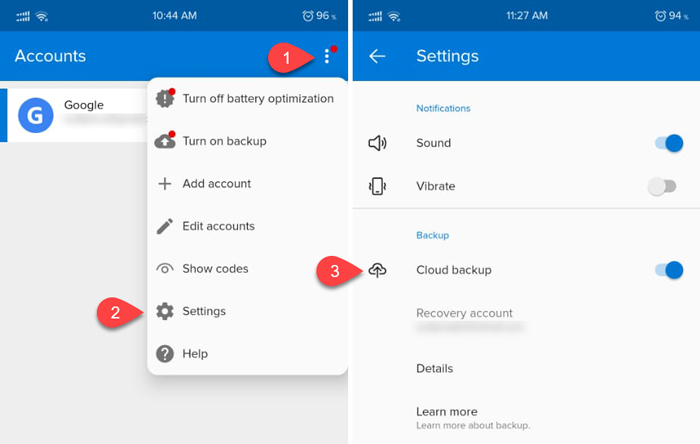
Примечание. Если вы используете мобильное устройство iOS, вы можете увидеть резервную копию iCloud(iCloud backup) вместо резервной копии в облаке(Cloud backup) .
Теперь вам нужно добавить учетную запись восстановления. Вы можете использовать свой личный адрес электронной почты в качестве учетной записи восстановления.
Когда вы закончите с этим, вам нужно открыть приложение Microsoft Authenticator на новом мобильном телефоне. После открытия вы найдете опцию НАЧАТЬ ВОССТАНОВЛЕНИЕ(BEGIN RECOVERY) .

Нажмите на него и добавьте тот же адрес электронной почты, который вы использовали на старом телефоне. Если вы успешно добавите это, вы сможете найти все сохраненные учетные записи на своем новом телефоне.
Важные заметки
- Microsoft Authenticator может попросить вас повторно подтвердить некоторые учетные записи после перехода на новый мобильный телефон. Это происходит из-за соображений безопасности.
- При проверке учетных записей вы можете увидеть разные коды на новых и старых мобильных телефонах. Обязательно используйте коды с вашего нового мобильного телефона.
- Не забудьте удалить все учетные записи из приложения Microsoft Authenticator после перехода на новый телефон.
Related posts
Как использовать и добавить учетные записи Work/School на Microsoft Authenticator app
Включите Cloud Backup для Microsoft Authenticator app на Android & iPhone
Microsoft Authenticator на Android: Sign в MS account
Установите Password Expiration Date для Microsoft Account and Local Account
Как включить или отключить Reveal Password button в Microsoft Edge
Как импортировать пароли из Chrome на Firefox в Windows 10
SafeInCloud Password Manager синхронизирует Database с учетными записями Cloud
Forgot Windows Administrator Password Offline NT Password
Топ 10 наиболее распространенных паролей, чтобы избежать
Предотвратить pwned Password Add-on для Firefox
Reset Local Account password на Windows 10 с использованием Installation Media
Reset Windows Password с Recover My Password Home Free
Microsoft релизы Windows 10 Mobile End Support FAQ
LessPass - бесплатный Password Generator and Manager
Bitwarden Review: бесплатный Open Source Password Manager для Windows PC
Безопасно ли сохранять пароли в Chrome, Firefox or Edge browser?
Как импортировать или экспортировать сохраненные пароли из Microsoft Edge
Google Passwords Manager позволяет вам надежно получить доступ к вашим паролям
Как генерировать Random Strong Password в Excel
Recover Пароли из клиентов Mail: Mail Password Decryptor
