Изменить поисковую систему по умолчанию в Chrome, Firefox, Opera, IE
Большинство современных браузеров поставляются с предустановленными поисковыми системами по умолчанию. Вы можете или не можете найти его по своему вкусу и можете захотеть изменить его. В этом посте мы увидим, как вы можете управлять или изменять поисковую систему по умолчанию в браузерах Internet Explorer(Internet Explorer) , Chrome , Firefox , Opera в Windows 10 .
Измените(Change) поисковую систему по умолчанию в вашем браузере
Используя эту процедуру, вы можете установить поисковую систему по умолчанию в Chrome , Firefox , Opera , Internet Explorer или Edge на Google или любую поисковую систему(search engine) по вашему выбору.
Установить поисковую систему в Chrome

В Google Chrome нажмите кнопку « Настроить и управлять Google Chrome( Customize and control Google Chrome) » в правом верхнем углу. Выберите Настройки(Settings) . Вы увидите эти параметры в разделе « Поиск(Search) » . Вы можете выбрать поисковую систему по своему выбору из раскрывающегося меню или нажать кнопку « Управление(Manage) поисковыми системами», чтобы получить дополнительные параметры, которые позволяют добавлять, удалять поисковые системы или даже добавлять свою пользовательскую поисковую систему. Этот пост покажет вам, как вы можете добавить Систему пользовательского поиска в Chrome. (add Custom Search Engine to Chrome. )Не забудьте нажать «Готово(Done) », когда закончите.
Сменить поисковую систему в Firefox
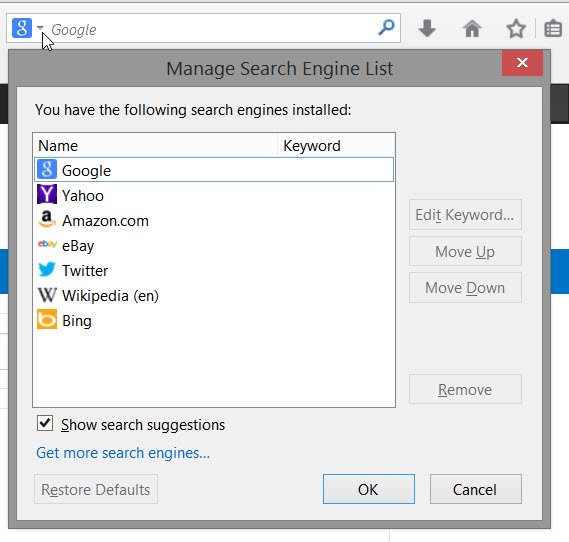
Если вы являетесь пользователем Mozilla Firefox , нажмите на маленькую стрелку рядом со значком поиска в строке поиска. В раскрывающемся меню вы можете выбрать любую поисковую систему по умолчанию. Нажав «Получить(Get) больше поисковых систем», вы перейдете на страницу надстроек Firefox , которая предложит вам расширения для добавления (Firefox)DuckDuckGo , StartPage , Ixquick и других поисковых систем одним щелчком мыши. После этого установите значение по умолчанию и нажмите «ОК».
Сменить(Change) поисковую систему в Internet Explorer
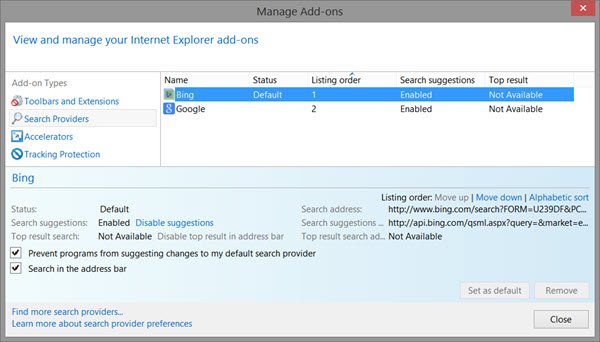
Откройте Internet Explorer и на значке шестеренки настроек в правом верхнем углу выберите « Управление (Manage) надстройками(Add-ons) » . В разделе Поставщики поиска(Search Providers) вы увидите те, которые уже присутствуют в этом браузере. Щелкните правой кнопкой мыши тот, который вы хотите установить в качестве поисковой системы, и выберите Установить(Set) по умолчанию. Кроме того, вы можете просто выделить поисковую систему и нажать кнопку « Установить(Set) по умолчанию». При желании вы также можете запретить программам предлагать изменения в вашей поисковой системе по умолчанию, установив соответствующий флажок.
Если вы хотите добавить Bing в качестве поисковой системы по умолчанию, Microsoft упростила задачу, выпустив установщик, который устанавливает Bing в качестве поисковой системы(Search Engine) .
Если вы не можете найти поисковую систему по вашему выбору, например Yahoo или DuckDuckGo , щелкните ссылку Найти(Find) другие поисковые службы, и вы попадете на веб-страницу, которая позволит вам добавить их в браузер одним нажатием кнопки. щелчок вашей мыши.
Управление поисковыми системами в Opera
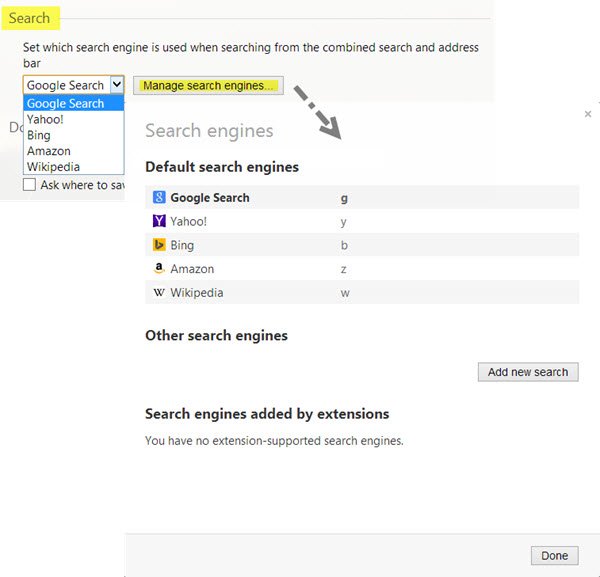
Если вы пользователь Opera , вы хотите запустить браузер и нажать кнопку « Настроить и контролировать Opera»(Customize and control Opera) . В раскрывающемся меню выберите Настройки(Settings) . В разделе « Browser > Search » вы можете выбрать поисковую систему по вашему выбору из раскрывающегося меню или нажать кнопку « Управление поисковыми системами(Manage search engines) », чтобы получить дополнительные параметры, которые позволяют добавлять или удалять поисковые системы. Нажмите (Click)Готово(Done) , когда закончите.
СОВЕТ(TIP) . В этом посте показано, как изменить поисковую систему по умолчанию в новом браузере Microsoft Edge Chromium(how to change the default Search Engine in the new Microsoft Edge Chromium browse) .
Я надеюсь, что инструкции были понятны новичкам.(I hope the instructions have been easy-to-understand for beginners.)
Related posts
Force Links, чтобы открыть в фоновом режиме Tab в Chrome, Edge, Firefox, Opera
Как изменить домашнюю страницу в Chrome, Firefox, Opera, Edge браузеры
Allow или блок Pop-Ups на Chrome, Firefox, Edge, Opera, Internet Explorer
Как использовать Chrome, Edge, Firefox, браузеры Opera как Notepad
Безопасность, Privacy, Cleaning инструменты для Edge, Firefox, Chrome, Opera
Удалить все Saved Passwords сразу в Chrome, Firefox, Edge
Как просматривать текст только Mode в Chrome, Edge или Firefox
Hyperlink Auditing в Chrome & Firefox browsers
Как отключить Geolocation в Firefox, Chrome, а Edge
Что Lazy Loading? Включить или отключить его в Chrome, Firefox, Edge
Prevent Firefox or Chrome от сохранения вашего Credit Card Information
Отключить JavaScript в Chrome, Edge, Firefox, Opera, Internet Explorer
Change User Interface language для Chrome or Firefox browser
Start Private Browsing в Firefox, Edge, Chrome, Opera, Internet Explorer
Create Ярлык веб-страницы с помощью Edge browser на рабочем столе Windows 10
Как синхронизировать Tabs между Edge, Chrome and Firefox browsers
Google Chrome vs Firefox Quantum для Windows 10
Включить DNS над HTTPS в Firefox, Chrome, Edge, Opera, Android, iPhone
Как изменить Default Font в Chrome, Edge, Firefox browser
Закрыть все открытые browser tabs сразу в Chrome, Edge, или Firefox
