Брандмауэр Защитника Windows в режиме повышенной безопасности: что это такое? Как его открыть? Что ты можешь сделать с этим?
Брандмауэр Защитника Windows в режиме повышенной безопасности(Windows Defender Firewall with Advanced Security) — это инструмент, который дает вам полный контроль над правилами, применяемыми брандмауэром Защитника Windows(Windows Defender Firewall) . Вы можете просмотреть все правила, используемые брандмауэром Защитника Windows(Windows Defender Firewall) , изменить их свойства, создать новые правила или отключить существующие. В этом руководстве мы рассказываем, как открыть брандмауэр Защитника Windows в режиме повышенной безопасности(Windows Defender Firewall with Advanced Security) , как обойти его, а также поговорим о типах доступных правил и типах трафика, которые они фильтруют.
ПРИМЕЧАНИЕ.(NOTE:) Это руководство относится к Windows 10 , Windows 7 и Windows 8.1. Если вы не знаете , какая у вас версия Windows , прочитайте это руководство: Какая версия Windows у меня установлена?
Что такое брандмауэр Защитника Windows(Windows Defender Firewall) в режиме повышенной безопасности(Advanced Security) ?
Во-первых, давайте уточним название. Собственный брандмауэр в Windows называется Брандмауэр Защитника(Windows Defender Firewall) Windows в Windows 10 , а в Windows 7 и Windows 8.1 он сохраняет старое название Брандмауэр Windows(Windows Firewall) . Точно так же инструмент, который мы рассматриваем в этом руководстве, называется Брандмауэр Защитника Windows в режиме повышенной безопасности(Windows Defender Firewall with Advanced Security) в Windows 10 и Брандмауэр Windows в режиме повышенной безопасности(Windows Firewall with Advanced Security) в Windows 7 и Windows 8.1 . Инструмент выглядит и работает одинаково во всех трех версиях Windows . В этой статье мы используем скриншоты из Windows 10 и используем имяБрандмауэр Защитника Windows в режиме повышенной безопасности(Windows Defender Firewall with Advanced Security) , но наше руководство подходит для всех трех версий Windows .
Брандмауэр Защитника Windows(Windows Defender Firewall) помогает защитить ваше устройство Windows(Windows device) , фильтруя сетевой трафик(network traffic) , которому разрешено входить или выходить из вашего устройства. Инструмент встроен в консоль управления Microsoft(Microsoft Management Console) как оснастка , а его исполняемый файл называется wf.msc . Дополнительные сведения о брандмауэре Защитника Windows(Windows Defender Firewall) см. в статье Что такое брандмауэр Windows(Windows Firewall) и как его включить или отключить?.
Панель управления(Control Panel) предоставляет несколько основных настроек для брандмауэра Защитника(Windows Defender Firewall) Windows , а брандмауэр Защитника Windows в режиме повышенной безопасности(Windows Defender Firewall with Advanced Security) предоставляет вам доступ ко всем его функциям. Windows 10 представила основные параметры брандмауэра в своем приложении «Параметры(Settings app) », но для полного контроля над брандмауэром Защитника Windows(Windows Defender Firewall) он отправляет вас к брандмауэру Защитника Windows в режиме повышенной безопасности(Windows Defender Firewall with Advanced Security) .
Как получить доступ к брандмауэру Защитника Windows(Windows Defender Firewall) в режиме повышенной безопасности(Advanced Security)
Самый простой способ открыть брандмауэр Защитника Windows в режиме повышенной безопасности(Windows Defender Firewall with Advanced Security) во всех трех версиях Windows — найти его исполняемый файл. Введите «wf.msc» в поле поиска Windows и нажмите(Windows search box and click) или коснитесь результата.

В Панели управления(Control Panel) вы можете получить доступ к брандмауэру Защитника Windows в режиме повышенной безопасности(Windows Defender Firewall with Advanced Security) , выбрав "System and Security -> Windows Defender Firewall," а затем щелкнув или коснувшись Дополнительные параметры(Advanced settings) .
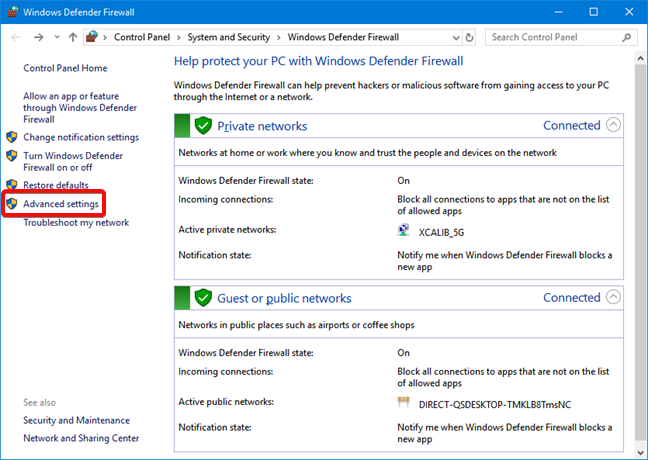
В Windows 10 вы можете найти ярлык для брандмауэра Защитника Windows в режиме повышенной безопасности(Windows Defender Firewall with Advanced Security) в меню « Пуск(Start Menu) » , используя следующий путь: «Меню Пуск → Средства администрирования Windows → Брандмауэр Защитника Windows в режиме повышенной безопасности».("Start Menu → Windows Administrative Tools → Windows Defender Firewall with Advanced Security.")

Что вы можете делать с брандмауэром Защитника Windows в режиме (Windows Defender Firewall)повышенной безопасности(Advanced Security) ?
Инструмент дает вам доступ ко всем функциям брандмауэра Защитника Windows(Windows Defender Firewall) . Вот некоторые из преимуществ его использования:
- Снижает риск атак безопасности из сети(Reduces the risk of security attacks from the network) . Брандмауэр Защитника Windows(Windows Defender Firewall) не является полным решением для обеспечения безопасности(security solution) , но снижает вероятность успешной сетевой атаки(network attack) .
- Аутентифицирует доступ к вашему устройству(Authenticates access to your device) . Это можно сделать с помощью IPsec ( безопасность интернет-протокола(Internet Protocol Security) ), который обеспечивает целостность данных и защищает конфиденциальность.
- Обеспечивает работу брандмауэра без дополнительных вложений(Provides firewall capability with no additional investment) . Брандмауэр Защитника Windows(Windows Defender Firewall) является частью Windows . Вы получаете брандмауэр, не тратя денег и не устанавливая дополнительное программное обеспечение.
Брандмауэр Защитника Windows в режиме повышенной безопасности(Windows Defender Firewall with Advanced Security) обеспечивает следующие преимущества:
- Входящие и исходящие правила
- Правила безопасности подключения
- Мониторинг
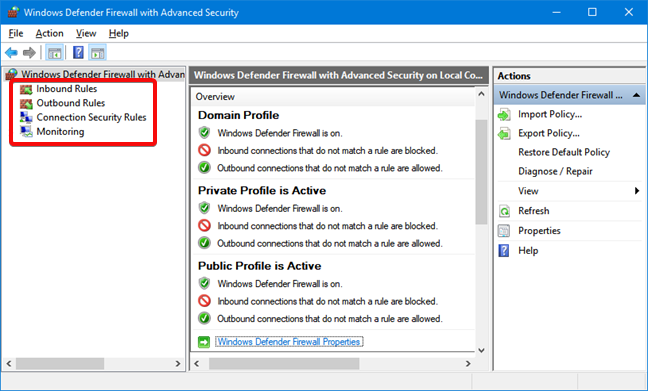
Каковы входящие и исходящие правила(inbound and outbound rules) ?
Для обеспечения необходимой безопасности брандмауэр Защитника Windows(Windows Defender Firewall) имеет стандартный набор правил для входящего и исходящего трафика(inbound and outbound rules) , которые включаются в зависимости от расположения подключенной сети.
Входящие правила применяются к трафику, поступающему из сети и Интернета на ваш компьютер или устройство с Windows(Windows computer or device) . Исходящие правила применяются к трафику с вашего компьютера в сеть или Интернет(Internet) .
Эти правила можно настроить так, чтобы они были специфичны для компьютеров, пользователей, программ, служб, портов или протоколов. Вы также можете указать, к какому типу сетевого адаптера(network adapter) (например, беспроводной, кабельный, виртуальная частная сеть) или профилю пользователя он применяется.
В брандмауэре Защитника Windows в режиме повышенной безопасности(Windows Defender Firewall with Advanced Security) вы можете получить доступ ко всем правилам и изменить их свойства. Все, что вам нужно сделать, это щелкнуть или коснуться соответствующего раздела на левой боковой панели.

Правила, используемые брандмауэром Защитника Windows(Windows Defender Firewall) , можно включить или отключить. Включенные или активные отмечены зеленым флажком в столбце Имя .(Name)
Возьмем в качестве примера одно(example one) из правил для службы общего доступа к проигрывателю Windows Media(Windows Media Player Network Sharing Service) . Если вы управляете своей медиатекой на устройстве(Windows device) с Windows с помощью проигрывателя Windows Media(Windows Media Player) , вы можете решить поделиться ею по сети. Правила для этой цели по умолчанию отключены ( зеленый флажок(green checkbox) рядом с их названиями отсутствует).
Если вы хотите узнать больше о конкретном правиле и просмотреть его свойства, щелкните его правой кнопкой мыши и выберите « Свойства(Properties) » или выберите его и нажмите « Свойства(Properties) » в столбце справа, в котором перечислены действия, доступные для вашего выбора.
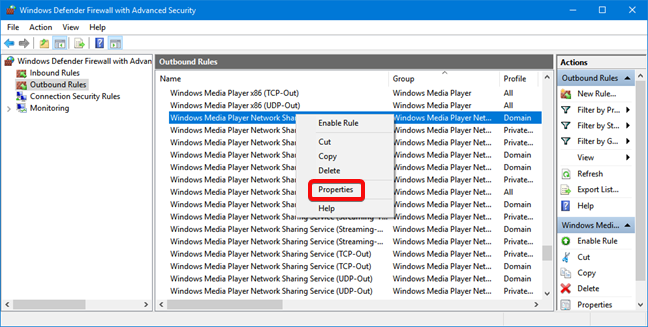
В окне « Свойства(Properties) » вы найдете полную информацию о выбранном правиле, о том, что оно делает и когда оно применяется. Вы также можете отредактировать его свойства и изменить любой из доступных параметров. Чтобы включить правило в нашем примере, установите флажок Включено(Enabled) и нажмите кнопку ОК(OK) .
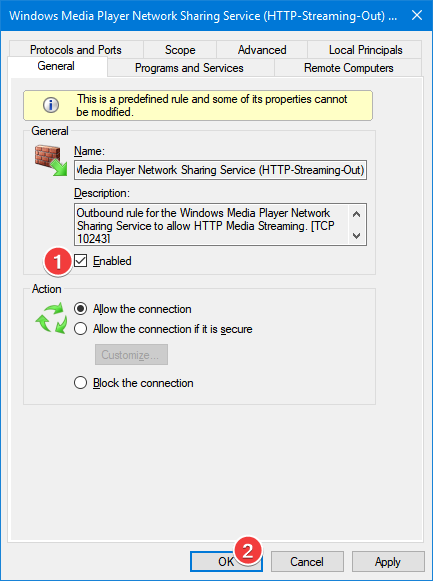
Когда мы вернемся к окну брандмауэра Защитника Windows в режиме повышенной безопасности(Windows Defender Firewall with Advanced Security) , у правила появится зеленый флажок, показывающий, что оно включено.

Дополнительные сведения об управлении этими правилами см. в статье Как добавлять правила и управлять ими(Add & Manage Rules) в брандмауэре Windows(Windows Firewall) в режиме повышенной безопасности(Advanced Security) .
Каковы правила безопасности подключения(Connection Security Rules) ?
Правила безопасности подключения(Connection security) используются для защиты трафика между двумя компьютерами, когда он проходит через сеть. Одним из примеров может быть правило, определяющее, что соединения между двумя конкретными компьютерами должны быть зашифрованы. Эти правила определяют, как и когда компьютеры аутентифицируются с помощью IPsec ( протокола безопасности Интернета(Internet Security Protocol) ).
В то время как правила для входящего или исходящего трафика(inbound or outbound rules) применяются только к одному компьютеру, правила безопасности подключения(connection security) требуют, чтобы на обоих компьютерах были определены и включены одни и те же правила. Если вы хотите узнать, существуют ли такие правила на вашем компьютере, нажмите или коснитесь (click or tap) «Правила безопасности подключения»("Connection Security Rules") на панели слева. По умолчанию такие правила не определены на компьютерах и устройствах Windows . Обычно они используются в бизнес-среде, и такие правила устанавливает сетевой администратор .(network administrator)
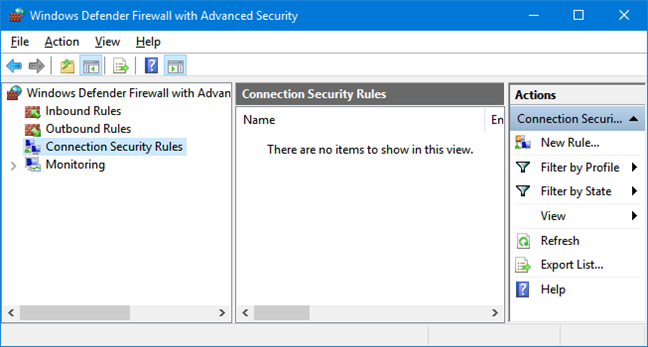
Брандмауэр Защитника(Defender Firewall) Windows в режиме повышенной безопасности(Advanced Security) — что он отслеживает?
Брандмауэр Защитника Windows в режиме повышенной безопасности(Windows Defender Firewall with Advanced Security) также включает некоторые функции мониторинга. В разделе « Мониторинг(Monitoring) » вы можете найти следующую информацию: активные правила брандмауэра (как входящие, так и исходящие(inbound and outbound) ), активные правила безопасности подключения(connection security) и наличие активных ассоциаций безопасности.

Обратите внимание, что в разделе « Мониторинг(Monitoring) » отображаются только активные правила для текущего сетевого расположения(network location) . Если есть правила, которые включаются для других сетевых расположений(network location) , вы не увидите их в этом разделе.
Какие правила вы хотите использовать в брандмауэре Защитника Windows(Windows Defender Firewall) ?
Мы рассмотрели все, что вы найдете в брандмауэре Защитника Windows в режиме повышенной безопасности(Windows Defender Firewall with Advanced Security) . Теперь, когда вы знаете, какие правила существуют на вашем устройстве с Windows(Windows device) , вы можете узнать больше о добавлении правил брандмауэра и управлении ими. Сообщите нам в комментариях ниже, какие правила вы хотели бы настроить для своего брандмауэра Защитника Windows(Windows Defender Firewall) .
Related posts
Блокируйте доступ приложений и игр к Интернету с помощью брандмауэра Защитника Windows.
Как редактировать список разрешенных приложений в Windows Defender Firewall (и заблокировать других)
5 причин, по которым брандмауэр Windows является одним из лучших брандмауэров
Простые вопросы: что такое брандмауэр Windows и как его включить или выключить?
5 вещей, которые вы можете сделать с новым Центром безопасности Защитника Windows
О InPrivate and Incognito. Что такое личный просмотр? Which browser самый лучший?
Как установить прокси-сервер в Chrome, Firefox, Edge, и Opera
Set Вверх Ваш маршрутизатор TP-Link Wi-Fi 6 как VPN server
Простые вопросы: что такое двухфакторная аутентификация или двухэтапная проверка?
ASUS AiProtection: ON или OFF? Усилить безопасность вашего маршрутизатора!
Безопасность для всех — Обзор GlassWire. Красивый инструмент мониторинга сети!
Как заблокировать Remote Desktop на вашем компьютере
Обновите Windows 10 с другого компьютера в локальной сети или в Интернете.
Как сбросить настройки брандмауэра Windows (4 способа)
Как сделать сканирование Windows Defender Offline
Как совершать безопасные банковские и финансовые операции в Интернете
Как создать, настроить и использовать VPN-подключение на iPhone (или iPad)
Что такое DHCP? Как это работает?
8 шагов для обеспечения максимальной безопасности маршрутизатора ASUS или сетевого Wi-Fi ASUS Lyra
Как отключить функцию «Найти iPhone»
