Как загрузить шрифт с веб-сайта с помощью инструментов разработчика
В этой статье мы поговорим о том, как вы можете загружать шрифты с веб-сайтов в браузере Chrome или Edge с помощью инструментов разработчика(download fonts from websites in Chrome or Edge browser using Developer Tools) . И Chrome , и Edge поставляются со встроенными инструментами веб-разработчика и авторинга, которые используются для проверки веб-сайтов непосредственно в браузере. Вы можете сделать много вещей с помощью инструментов разработчика(Developer Tools) . Например, он позволяет вам идентифицировать шрифты на веб-сайте(identify fonts on a website) , выполнять поиск в исходном файле, использовать встроенный бьютификатор, эмулировать датчики и географическое положение и многое другое.
Теперь вы также можете загружать шрифты(download fonts) с веб-сайта с помощью инструментов разработчика(Developer Tools) . Чтобы загрузить шрифт с веб-сайта, вам нужно будет просмотреть некоторые параметры и попробовать трюк. Давайте подробно рассмотрим процедуру.
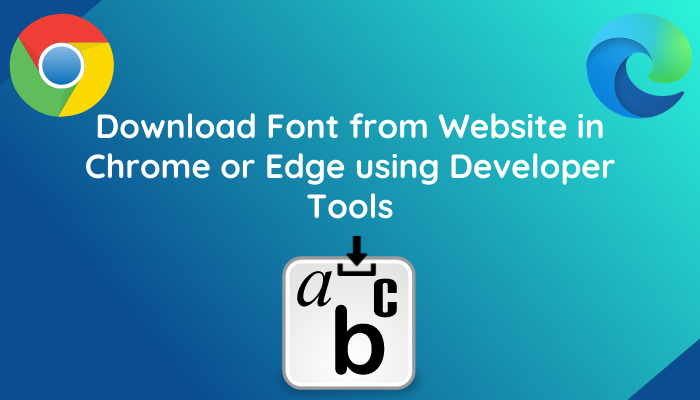
Загрузите(Download) шрифт с веб - (Font)сайта(Website) с помощью инструментов разработчика Chrome(Chrome Developer Tools)
В этом посте мы покажем вам, как загрузить шрифт с веб-сайта в Google Chrome . Вы можете использовать те же шаги, чтобы загрузить шрифт веб-сайта в браузере Microsoft Edge . Вот шаги, чтобы сделать это:
- Запустите Google Chrome.
- Перейдите на веб-сайт, с которого вы хотите скачать шрифты.
- Откройте инструменты разработчика.
- Перейдите на вкладку «Сеть».
- Нажмите(Click) на опцию « Шрифт(Font) » и выберите шрифт для загрузки.
- Загрузите файл шрифта.
- Переименуйте загруженный файл с расширением файла шрифта.
Давайте проверим эти шаги подробно!
Во- первых, откройте Google Chrome и перейдите на веб-сайт, откуда вам нужно скачать шрифт. Затем(Next) перейдите в меню с тремя полосами и нажмите « More Tools > Developer ». Кроме того, вы также можете нажать Ctrl + Shift + I , чтобы быстро открыть панель инструментов разработчика .(Developer Tools)
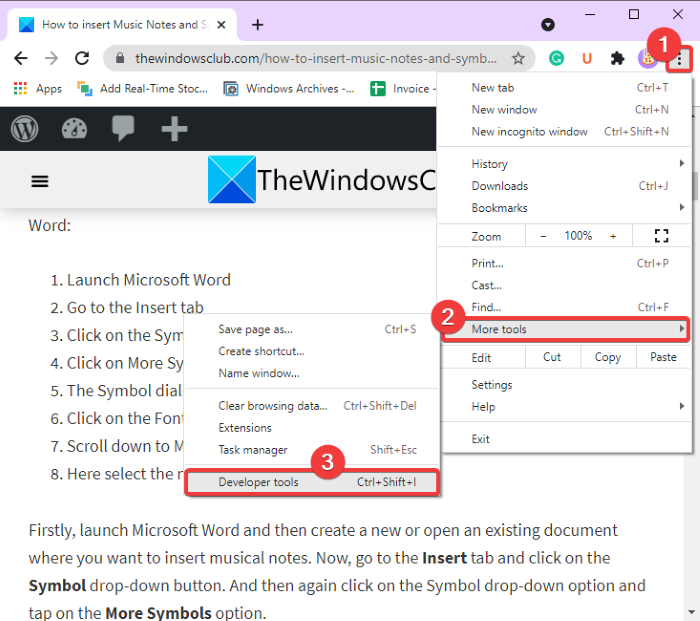
Теперь в открывшемся разделе « Инструменты разработчика(Developer Tools) » нажмите кнопку с двойной стрелкой, а затем выберите и откройте вкладку « Сеть(Network) » в верхней строке меню. После этого перезагрузите сайт, на котором вы находитесь.
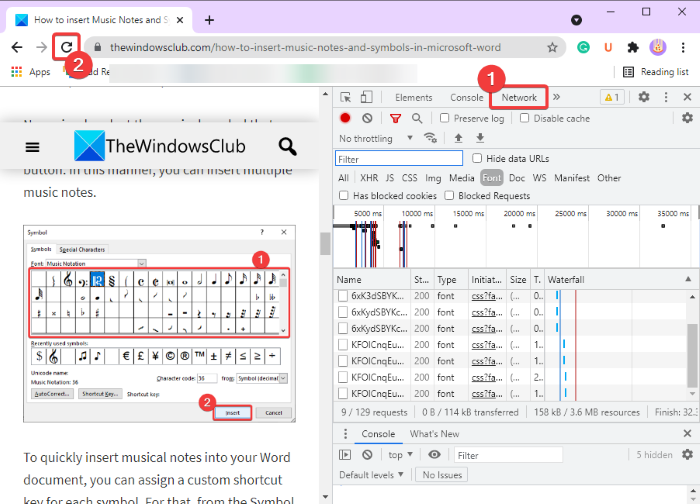
Затем щелкните категорию « Шрифт(Font) », и вы увидите список встроенных шрифтов с соответствующими именами шрифтов, присутствующих на веб-сайте. Вы можете выбрать шрифт из списка, и вы увидите его предварительный просмотр на специальной панели, как показано на снимке экрана ниже.
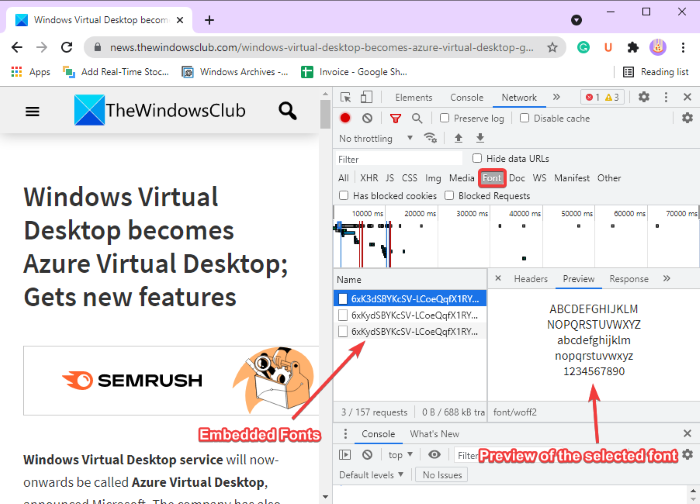
Теперь, как определить формат шрифта? Ну(Well) а просто наведите мышку на шрифт и увидите расширение файла в конце. Обратитесь к скриншоту ниже.
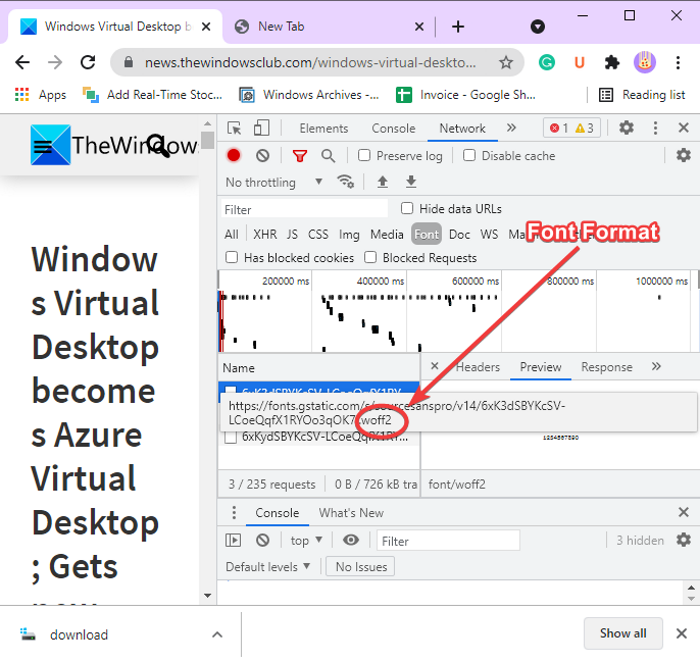
После этого просто щелкните правой кнопкой мыши шрифт, а затем в контекстном меню выберите параметр « Copy > Copy Response ».
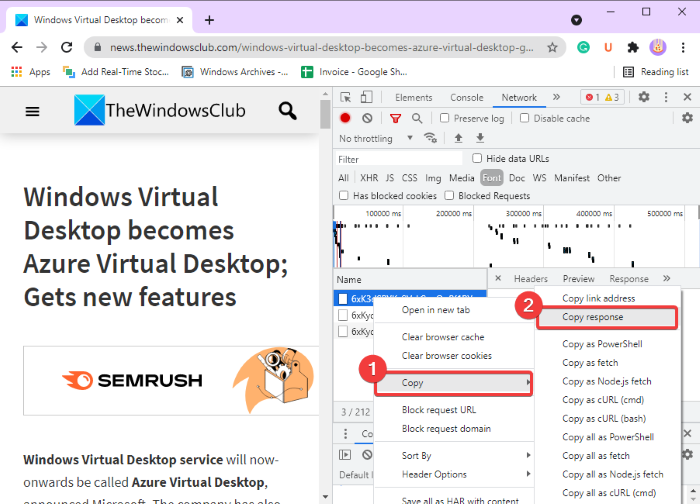
Затем добавьте новую вкладку в браузере Chrome и вставьте скопированный ответ в адресную строку на вкладке, а затем нажмите кнопку « Ввод(Enter) » . Когда вы это сделаете, файл будет загружен.
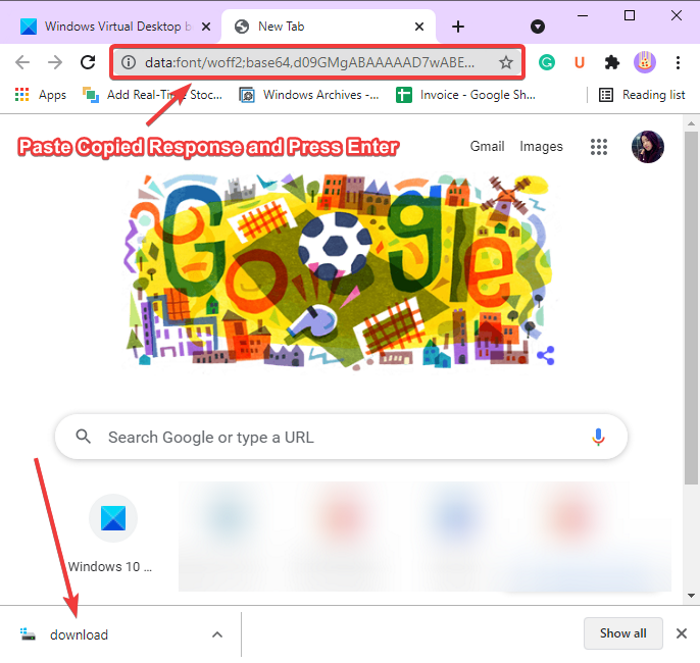
Теперь перейдите в папку « Загрузки(Downloads) », где загружен указанный выше файл шрифта. Теперь вам нужно переименовать этот файл с расширением файла шрифта. Для этого сначала перейдите на вкладку « Вид » в ( View)проводнике(File Explorer) , а затем обязательно включите параметр « Расширения имени файла(File name extensions) ». Теперь выберите загруженный файл шрифта и нажмите « Переименовать(Rename) ». Добавьте идентифицированное расширение файла шрифта (например, .woff2 ) и нажмите кнопку Enter.
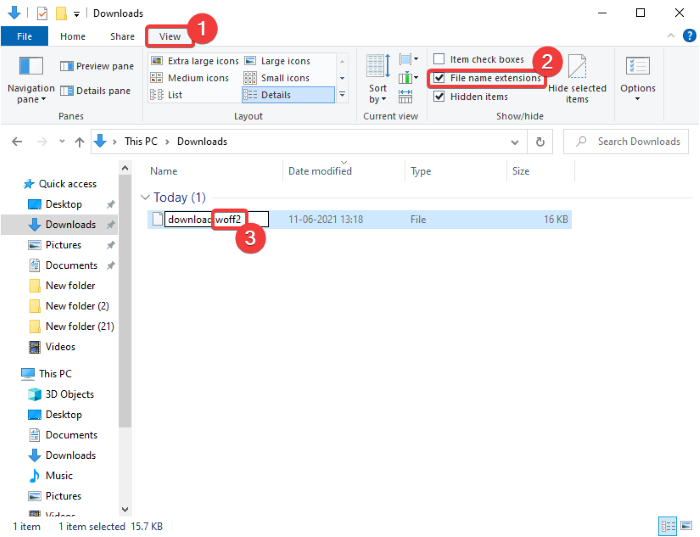
Вуаля(Voila) , вот как вы загружаете файл шрифта с веб-сайта.
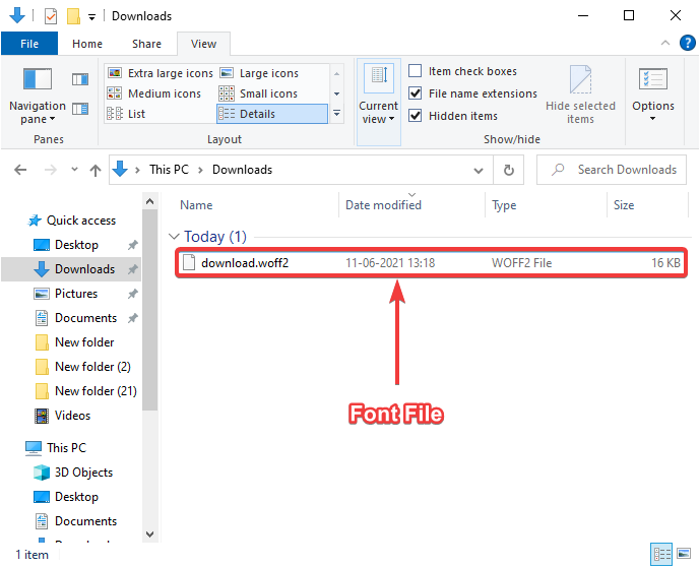
Поскольку Microsoft Edge теперь основан на Chromium , как и Chrome , вы можете загрузить файл шрифта в браузере Edge , выполнив те же действия, что и выше.
Надеюсь, эта статья помогла вам научиться загружать шрифты с веб-сайта в браузере Chrome(Chrome) или Edge с помощью инструментов разработчика(Developer Tools) .
СОВЕТ(TIP) . Существует множество других советов и рекомендаций по средствам разработки Chrome(Chrome Development Tools Tips and Tricks) , которые вы можете изучить.
Теперь прочитайте: (Now read:) используйте инструменты разработчика, чтобы очистить данные сайта для определенного веб-сайта в Chrome или Edge(Use Developer Tools to clear Site Data for a particular website in Chrome or Edge) .
Related posts
З8378481 шрифты в Chrome, Edge and Firefox с использованием Developer Tools
Очистить Site Data для определенного сайта в Chrome or Edge с использованием Developer Tools
Как изменить Default Font в Chrome, Edge, Firefox browser
Что такое режим разработчика Chrome и как его использовать?
Отключить Developer Tools в Edge с использованием Registry or Group Policy
FIX: рекапчи не работает в Chrome, Firefox, или любой браузер
Chrome Connectivity Diagnostics Plugin тестирует ваш Network Connection
Как установить пользовательский Keyboard Shortcut на Chrome Extension
Как включить Глобальный Media Playback Control в Chrome
Настройки контента Google Chrome: полное руководство
Используйте эти 4 плагина Chrome для шифрования сообщений Gmail
Chrome or Firefox не может скачать или сохранять файлы на вашем компьютере
Chrome Development Tools Tutorials, Tips, Tricks
Microsoft Font Maker позволяет вам создавать пользовательские шрифты бесплатно
Best бесплатно Font Manager software для Windows 11/10
Advanced System Font Changer позволяет вам изменить System Font в Windows
Включить аутентификацию PIN-менее аутентификацию для размеров Remote Access в Chrome
Запретить веб-сайту отправлять уведомления в Chrome
10 лучших расширений конфиденциальности для Chrome (2022 г.)
Как изменить Default Print Settings в Google Chrome
