Исправьте, что ваша учетная запись не была изменена на эту учетную запись Microsoft 0x80070426
Всякий раз, когда вы обновляете свою Windows с одной версии на другую с помощью учетной записи Microsoft , вы можете получить следующую ошибку:
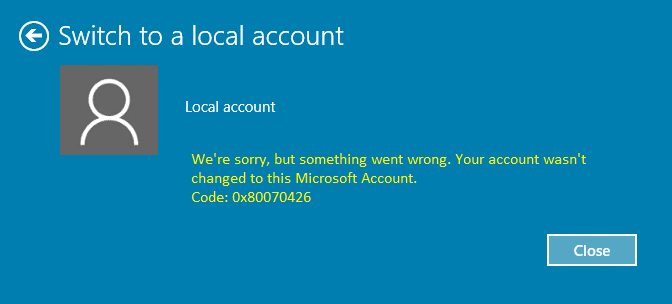
С указанной выше ошибкой также сталкиваются пользователи, которые использовали локальную учетную запись, но теперь решили изменить ее на реальную учетную запись Microsoft или наоборот. Хотя в коде ошибки нет информации о том, почему вы видите эту ошибку, основная причина, по-видимому, связана с тем, что учетная запись электронной почты Microsoft может быть повреждена в (Microsoft)реестре(Registry) . Эту проблему можно просто решить, удалив некоторые определенные ключи реестра, о которых мы говорили в этом посте.
Исправьте, что ваша учетная запись не была изменена на эту учетную запись Microsoft 0x80070426(Microsoft Account 0x80070426)
Обязательно сделайте(Make) резервную копию реестра и создайте точку восстановления системы на случай, если что-то пойдет не так. Итак, не теряя времени, давайте посмотрим, как исправить, что ваша учетная запись не была изменена на эту учетную запись Microsoft 0x80070426(Microsoft Account 0x80070426) с помощью приведенного ниже руководства.
Способ 1. Запустите средство(Run Microsoft Account) устранения неполадок с учетной записью Microsoft и установите правильное время и дату.
1. Запустите средство устранения неполадок с учетной записью Microsoft(Microsoft Account troubleshooter) .
2. Нажмите клавишу Windows Key + I, чтобы открыть окно «Настройки(Window Settings) », а затем выберите «Время и язык»(Time & Language) .


4. Теперь нажмите «Дата и время»( Date and Time) , затем выберите вкладку «Интернет-время».( the Internet Time tab.)

5. Затем нажмите « Изменить настройки»(Change settings) и убедитесь, что установлен флажок «Синхронизировать с сервером времени в Интернете(Synchronize with an Internet time server) », затем нажмите « Обновить(Update) сейчас».

6. Нажмите OK и закройте панель управления.
7. В окне настроек в разделе «Дата и время(under Date & time) » убедитесь, что параметр «Автоматически устанавливать время(Set time automatically) » включен.

8. Отключите « Установить часовой пояс автоматически(Set time zone automatically) », а затем выберите нужный часовой пояс.(select your desired Time zone.)
9. Закройте все и перезагрузите компьютер. Снова(Again) попробуйте переключиться на свою учетную запись Microsoft , и на этот раз вам, возможно, придется исправить, что ваша учетная запись не была изменена на эту учетную запись Microsoft 0x80070426.(Fix Your Account Wasn’t Changed To This Microsoft Account 0x80070426.)
Способ 2. Удалите проблемную запись реестра(Registry) , связанную с электронной почтой Microsoft .(Microsoft Email)
1. Нажмите клавишу Windows Key + R , затем введите « regedit » (без кавычек) и нажмите Enter, чтобы открыть редактор реестра(Registry Editor) .

2. Убедитесь, что вы выбрали «Компьютер» (вместо любых подразделов),(Computer (instead of any sub-keys)) а затем нажмите « Изменить(Edit) », а затем « Найти(Find) » .
3. Введите идентификатор электронной почты своей учетной записи Microsoft(Microsoft Account email ID) , который вы используете для входа в Windows . Убедитесь(Make) , что вы отметили опции Key , Values и Data . Далее(Next) нажмите « Найти(Find) » .

Примечание.(Note:) Если вы не знаете идентификатор электронной почты своей учетной записи Microsoft , нажмите клавишу (Microsoft Account)Windows Key + I, затем нажмите « Учетные записи(Accounts) » и найдите идентификатор электронной почты под фотографией и именем вашего профиля (в разделе «Ваша информация»).(email id below you profile)

4. Несколько раз нажмите F3, чтобы найти следующие разделы реестра:
Computer\HKEY_LOCAL_MACHINE\SOFTWARE\Microsoft\IdentityStore\LogonCache\D7F9...... (In Windows 10)
OR
Computer\HKEY_LOCAL_MACHINE\SOFTWARE\Microsoft\IdentityStore\Cache\GlobalStore\IdentityCache \S-1-96... (In Windows 7 or 8)
Computer\HKEY_USERS\.DEFAULT\Software\Microsoft\IdentityCRL\StoredIdentities\example@outlook.com

5. После того, как вы нашли ключи, обязательно удалите их(delete them) . В Windows 10 не будет папки Cache ; вместо этого будет LogonCache , поэтому обязательно удалите ключи под ним, содержащие ваш адрес электронной почты. Во всех предыдущих версиях Windows будет папка Cache , убедитесь, что вы удалили только ключ под ней, содержащий ваш адрес электронной почты.

6. Закройте редактор реестра(Registry Editor) и перезагрузите компьютер, чтобы устранить проблему.
Также см. раздел ИСПРАВЛЕНИЕ. Ваша учетная запись Microsoft не была изменена на локальную учетную запись 0x80070003( FIX Your Microsoft Account wasn’t changed to a local account 0x80070003) .
Способ 3: создать новую учетную запись пользователя
1. Создайте новую учетную запись пользователя и добавьте учетную запись Microsoft(Microsoft Account) , на которую вы пытаетесь переключиться, и проверьте, сохраняется ли проблема.
2. Нажмите клавишу Windows Key + I, чтобы открыть « Настройки(Settings) », затем нажмите « Учетная запись»(Account) и выберите «Семья и другие люди(Family & other people) » в меню справа.

4. Введите новую учетную запись пользователя(new user account) (используйте учетную запись электронной почты, на которую вы пытались переключиться).

5. Заполните необходимые данные и установите этот адрес электронной почты в качестве входа для новой учетной записи Windows(Windows Account) .
6. Если вам удалось успешно создать новую учетную запись пользователя, используя ту же учетную запись Microsoft(Microsoft Account) , на которую вы пытаетесь переключиться, перейдите к C:\Users\Corrupted_Profile_Name\ (это будет имя пользователя вашей предыдущей учетной записи, с которой вы пытались переключиться).
7. Как только вы окажетесь в папке, нажмите « View> Options », затем выберите вкладку «Вид» в параметрах папки.(Folder Options.)

8. Теперь установите флажок Показать скрытые файлы, папки и диски(Show hidden files, folders, and drives) .

9. Затем найдите «Скрыть защищенные системные файлы»(“Hide protected operating system files“) и снимите флажок. Нажмите «ОК»(Click Ok) .
10. Скопируйте все файлы из указанной выше папки, кроме этих:
NtUser.dat
NtUser.ini
NtUser.log
NtUser.dat.log1
NtUser.dat.log2
NtUser.dat{7a85b...} (There will be at least 5-10 files of this type)

11. Теперь перейдите к C:\Users\New_Profile_Name\ (к имени пользователя, которое вы только что создали) и вставьте сюда все эти файлы.
Вот и все, вы успешно исправили, что ваша учетная запись не была изменена на эту учетную запись Microsoft 0x80070426(Fix Your Account Wasn’t Changed To This Microsoft Account 0x80070426) , но если у вас все еще есть какие-либо вопросы относительно этого сообщения, не стесняйтесь задавать их в разделе комментариев.
Related posts
FIX Ваш Microsoft Account не был изменен на локальный account 0x80070003
Fix Microsoft Teams Error caa70004 в Windows 11/10
NO Remove button для Microsoft Account в Windows 10
Fix Microsoft Store error code 0x80073CF3 на Windows 10
Fix Windows Update Ошибки с использованием Microsoft's online troubleshooter
Как исправить Microsoft Store, который не открывается в Windows 11
Исправление Microsoft Store, не работающего в Windows 10
Устранить проблему с ярлыками для файлов OneNote, которые нельзя удалить
Исправить ошибку STATUS BREAKPOINT в Microsoft Edge
Исправить ошибку разрешения файла Word в Windows 10
[Исправить] «Ошибка Referenced Account Is заблокирована»
Исправить ошибку Excel stdole32.tlb в Windows 10
Исправить проблему безопасности INET E в Microsoft Edge
Исправить ошибку Microsoft Store 0x80073D12 в Windows 10
Устранение проблем с повреждением кэша документов Microsoft Office
Fix Microsoft Office не открывается на Windows 10
Link Microsoft Account до Windows 10 Digital License
Исправить Невозможно загрузить из Магазина Microsoft
Как обновить локальную учетную запись до учетной записи Microsoft в Windows 8.1
Fix Microsoft Edge открывает несколько окон
