WiFi-адаптер не работает на компьютере с Windows 11/10
Если вы заметили, что у вас проблемы с сетью и подключением к Интернету(network & internet connection problems) на ПК с Windows 10 или Windows 11, а также такие проблемы, как появление неопознанной сети(Unidentified network appearing) , ограничение Wi-Fi-соединения , низкий уровень сигнала Wi-Fi(low Wi-Fi signal strength) или адаптер Wi-Fi вообще не работает(WiFi adapter is not working) , то этот пост призван помочь вам с решением проблемы.
Почему моя Windows 10 не позволяет мне подключиться к WIFI ?
Как правило, ваш компьютер с Windows 10/11 не подключается к сети, если на устройстве отключен Wi-Fi . Выключение и выключение питания или простая перезагрузка вашего интернет-устройства (модема и маршрутизатора) обычно устраняют большинство проблем с сетевым подключением. Отключите модем и маршрутизатор от электрической розетки, подождите минуту, подключите модем, подождите минуту, а затем подключите маршрутизатор.
Как узнать, неисправен ли мой беспроводной адаптер Windows 10 ?
Чтобы узнать, неисправен ли ваш беспроводной адаптер, просто откройте Диспетчер устройств(open Device Manager) на ПК с Windows. Разверните раздел « Сетевые(Network) адаптеры» и, если рядом с беспроводным адаптером стоит восклицательный или вопросительный знак, значит, у вас проблемы с беспроводной сетью; если нет, то ты в порядке. Но если ваш беспроводной адаптер по-прежнему не работает, то приведенные ниже решения могут вам помочь.
Адаптер Wi-Fi не работает в Windows
Если вы столкнулись с проблемой, когда этот WiFi-адаптер не работает(WiFi Adapter not working) , вы можете попробовать наши рекомендуемые ниже решения в произвольном порядке и посмотреть, поможет ли это решить проблему.
- Запустите средство устранения неполадок сетевого адаптера
- Обновите драйверы адаптера Wi-Fi
- Убедитесь, что WiFi-адаптер включен
- Сбросить адаптер Wi-Fi
- Используйте Ethernet-адаптер
- Замените адаптер Wi-Fi
Давайте взглянем на описание процесса, связанного с каждым из перечисленных решений.
1] Запустите средство устранения неполадок сетевого адаптера.(Run Network Adapter Troubleshooter)
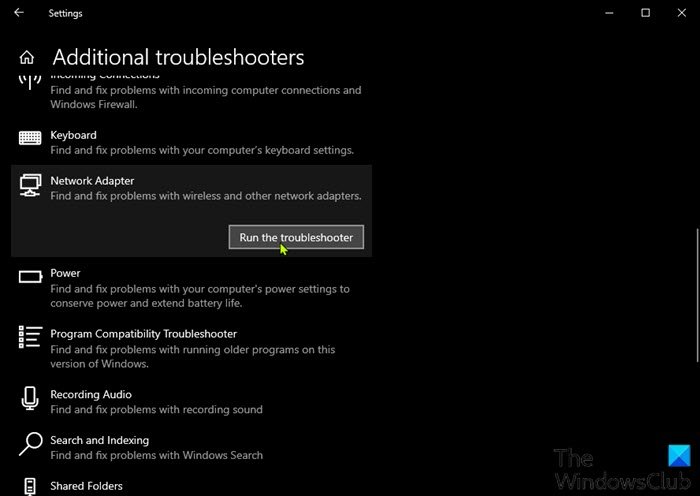
Первый шаг по устранению неполадок, который нужно предпринять, чтобы решить проблему с неработающим адаптером WiFi(WiFi Adapter not working) , — запустить средство устранения неполадок сетевого адаптера . Если это автоматизированное решение не устраняет проблему, попробуйте следующее решение.
2] Обновите драйверы адаптера Wi-Fi.
Вы можете либо обновить драйверы Wi-Fi вручную(update your WiFi drivers manually) через Диспетчер устройств, либо получить обновления драйверов в(get the driver updates on the Optional Updates) разделе «Необязательные обновления» Центра обновления Windows(Windows Update) . Вы можете загрузить последнюю версию драйвера(download the latest version of the driver) с веб-сайта производителя адаптера Wi -Fi.
До сих пор не работает? Попробуйте следующее решение.
3] Убедитесь(Make) , что адаптер WiFi включен
Это решение требует, чтобы вы убедились, что адаптер Wi-Fi включен,(WiFi adapter is enabled) а Wi-Fi включен на вашем ПК с Windows.
4] Сброс WiFi-адаптера
Вы также можете перезагрузить адаптер Wi(reset your WiFi adapter) -Fi и посмотреть, решена ли проблема.
5] Используйте адаптер Ethernet
Использование адаптера Ethernet является жизнеспособным вариантом, если вы готовы отказаться от удобного подключения к Интернету через Wi(WiFI) -Fi . Если это не вариант для вас, попробуйте следующее решение.
6] Замените адаптер WiFi
На данный момент, скорее всего , неисправен адаптер WiFi . Итак, если ваш ПК с Windows все еще находится на гарантии, вы можете заменить адаптер Wi -Fi. Если нет, вам могут понадобиться услуги специалиста по аппаратному обеспечению ПК для замены встроенного адаптера Wi(WiFi) -Fi , или вы можете выбрать USB-ключ беспроводного адаптера(USB Wireless Adapter Dongle) , который можно подключить через USB - порт на вашем компьютере.
Надеюсь это поможет!
Ключ Wi-Fi или Bluetooth?
По сути, адаптеры Bluetooth(Bluetooth adapters) — это аппаратные устройства на базе USB, которые позволяют пользователям ПК быстро и легко подключаться к различным устройствам на ПК с Windows(Windows PC) . С другой стороны, USB(USB WiFi) - адаптер WiFi — это сетевое устройство, которое использует радиоволны для обеспечения высокоскоростного сетевого подключения.
Не удается подключиться к 5 ГГц Wi-Fi Windows 10 ?
Может быть несколько причин, по которым WiFi 5 ГГц не обнаруживается на вашем ПК с Windows 10, в том числе аппаратное обеспечение вашего компьютера не поддерживает пропускную способность 5 ГГц(computer doesn’t support 5GHz bandwidth) , маршрутизатор WiFi не поддерживает пропускную способность 5 ГГц, 5 ГГц настроен неправильно. на вашем ПК или на вашем WiFi - маршрутизаторе, на вашем компьютере установлены неподходящие драйверы адаптера WiFi или драйверы устарели.
Связанный пост(Related post) : Интернет или WiFi отключаются после сна.
Related posts
Как исправить задачи WiFi в Windows 10
WiFi не попросит пароль в Windows 11/10
Как найти WiFi password в Windows 10
Fix No internet, Secured WiFi error на Windows 11/10 [Исправлено]
Best Free WiFi Network Scanner Tools для Windows 10
WiFi подключен, но нет доступа в Интернет на Windows 10
Исправление: Red Cross X на WiFi or Network Icon в Windows 11/10
Как отключить фон WiFi scanning в Windows 10
WiFi password не работает на невопрочной клавиатуре в Windows 10
Как изменить Wi-Fi band из 2,4 GHz до 5 GHz в Windows 10
Create desktop ярлык для переключения на определенный WiFi network в Windows 10
Best бесплатно ISO Mounter software для Windows 10
Как удалить WiFi Network Profile из Windows 10
Backup and Restore WiFi или Wireless Network Profiles в Windows 10
Как отключить WiFi, используя CMD or Powershell в Windows 10
Как просмотреть Wi-Fi Network Driver information на Windows 10
Настройки синхронизации Windows 10 не работают
Исправить адаптер Wi-Fi, не работающий в Windows 10
Как генерировать WiFi History or WLAN Report в Windows 10
Как установить Metered Connections в Windows 10
