Как создать Google Account в 4 простых шагах
Это просто создать Google Account, и настолько проще, что он делает вашу жизнь намного проще. Вы только что купили Android smartphone и хотите получить новые приложения для него? Тогда вам нужен Google Account. Вы смотрите видео на YouTube и хотите подписаться на ваши любимые каналы? Вам нужен Google Account. И мы упоминали, что вы также получите 15 ГБ хранилища поделиться через Gmail, Google Drive, а Google Photos? Ну, вы делаете, и вы можете использовать его бесплатно, как только вы создаете свой Google Account, следуя четыре шага ниже:
Примечание. Это руководство объясняет, как создать Google Account с вашего компьютера. Чтобы создать новый Google Account на своем смартфоне, начните считывание того, как настроить Google Account на Android, чтобы добраться до creation screen, а затем продолжить с помощью этого руководства, чтобы заполнить необходимые детали
Step 1. Перейти к Google's Sign Up page and fill в основной информации для вашего Google Account
Чтобы начать создание Google Account, открыть любую сеть browser and access Google Sign Up page. Это открывает страницу «Create» ваш Google Account ", где есть форма, которую вам нужно заполнить
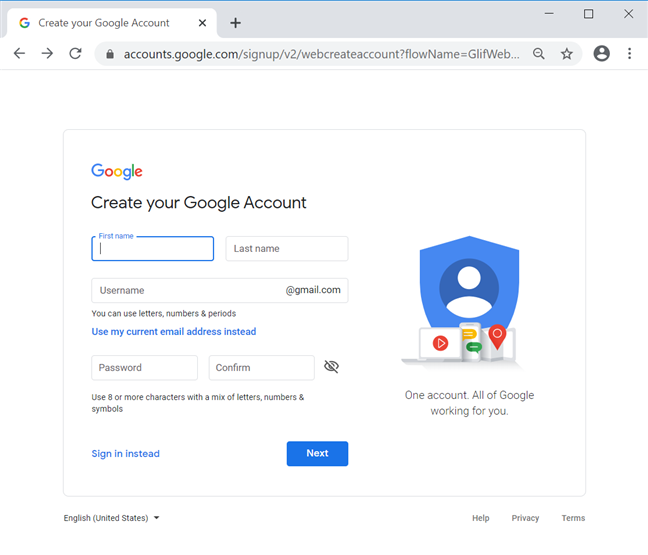
Начните, вставляя свой First и фамилию. Затем вы можете выбрать Use RNAME, если вы хотите создать новый Gmail address для ваших электронных писем. Альтернативно, нажмите или нажмите на «Use My ence email address вместо», а затем введите существующий email address
Insert A password and confirm это. Google имеет строгие требования к паролям, поэтому ваш пароль должен быть длиной не менее восьми символов, и рекомендуется использовать смесь букв верхних и строчных букв, чисел и символов (например, $?!). Вам следует избегать использования паролей, которые легко догадаться, или вы получаете предупреждение красными буквами, прося вас выбрать более сильный пароль
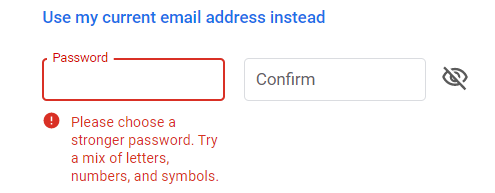
Когда вы сделали ввод ваших деталей, click or tap на Next
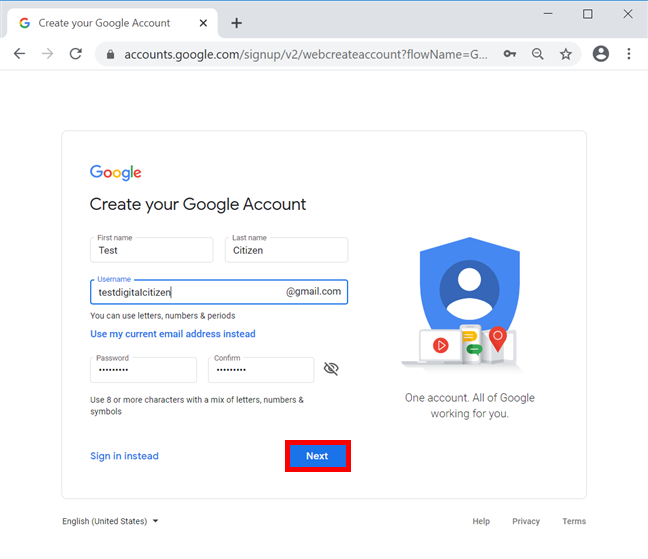
Примечание. Если Username вы выбрали для своего Google Account, не доступен, вы уведомлете об этом и предложили несколько связанных альтернатив
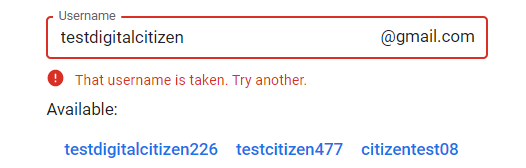
Step 2. Проверьте свой phone number или текущий email address
Следующий экран немного отличается, в зависимости от того, решили ли вы использовать существующий email address или выбрал новый Gmail. Если вы пошли на Full Google experience, вам будет предложено ввести свой phone number. Make sure У вас есть телефон в пределах досягаемости, введите номер, а click or tap на Next
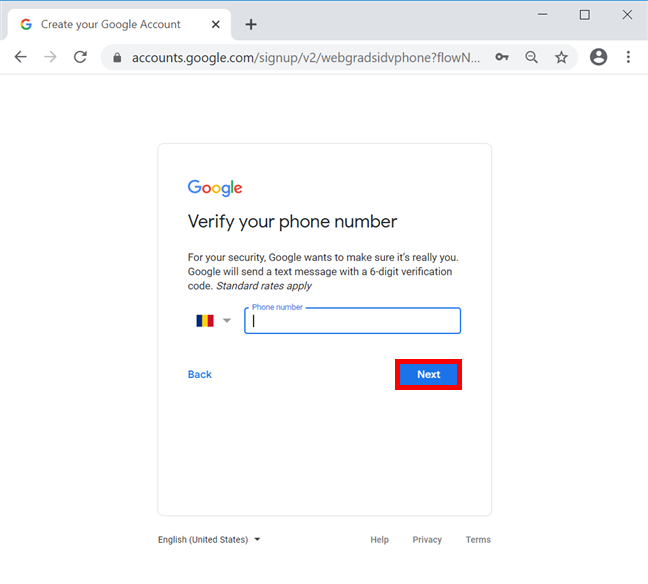
Google отправляет текстовое сообщение на номер, который вы предоставили verification code. Вы также можете выбрать Call вместо этого для получения кода через phone call. Введите 6-значный код, а затем нажмите или нажмите на Verify
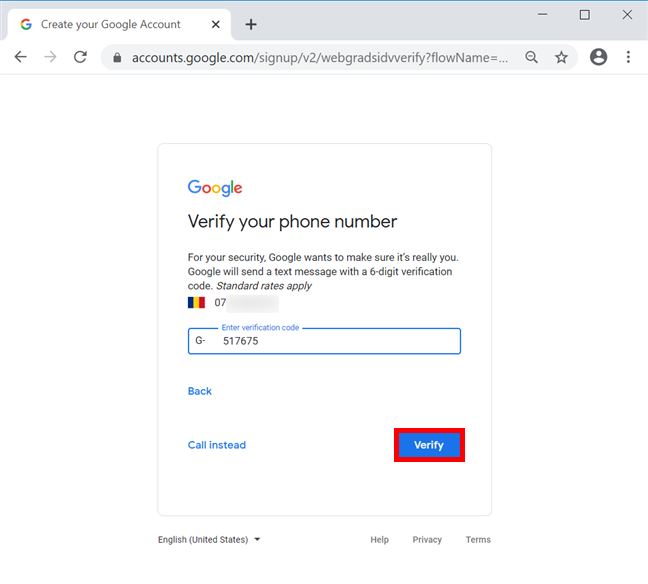
Если вы используете существующий email address, чтобы сделать Google Account, там отправляется verification code. Insert IT и нажмите Verify
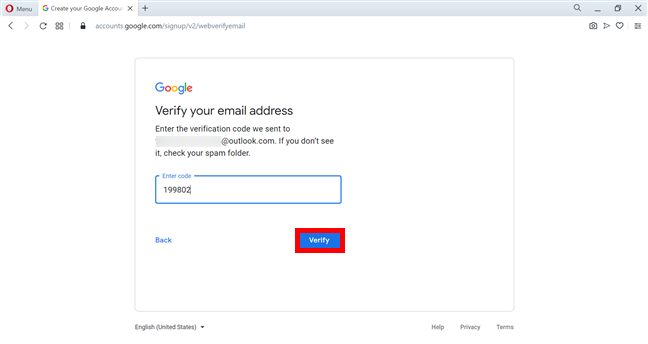
Step 3. Add Больше личной информации
Ваша личность теперь проверена, и вы доставлены на экран приветствия с другой формой для заполнения. Используйте раскрывающиеся меню для вставки Your birthday and Gender в указанные поля. Если вы решили создать Gmail account, вы получите дополнительное поле, где вы можете добавить backup email, если вам нужно восстановить свою учетную запись. Когда вы закончите, click or tap на Next
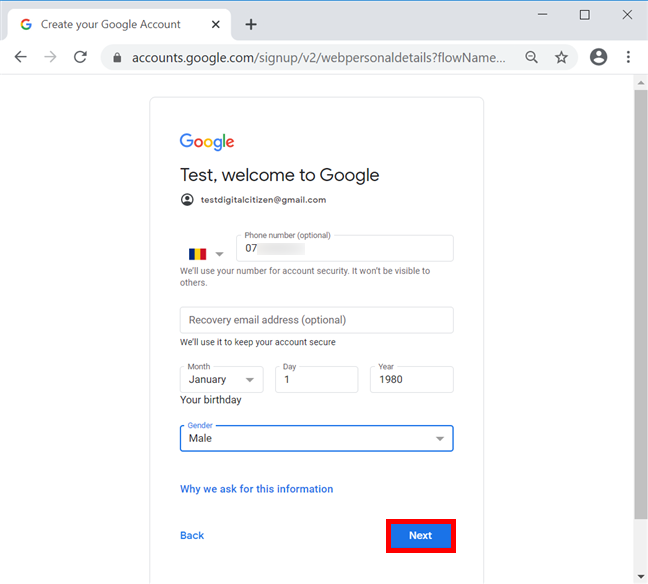
На данный момент вам может быть предложено разрешить phone number, используемую для использования с другими услугами Google. Read тщательно, как Google намерен использовать ваш phone number and press Skip или «Да, я в»
Step 4. Agree до уровня Google Service and Privacy Policy
На странице «Privacy and Terms» вам нужно просмотреть и согласны с условиями Google Service and Privacy Policy
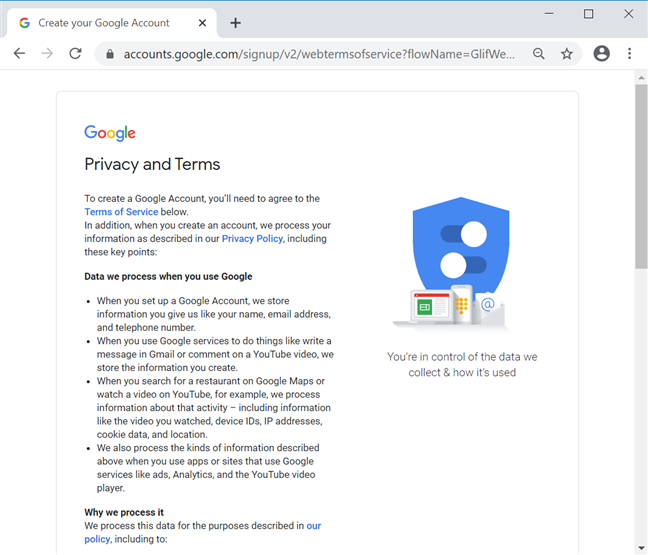
Scroll Down и, прежде чем согласиться с условиями, вы можете нажать или нажать на большее значение, чтобы просмотреть и настроить несколько настроек, касающихся данных, сохраненных в вашем Google Account. Когда вы закончите чтение и настройку всего, проверьте коробку рядом с двумя вариантами внизу, чтобы подтвердить, что вы соглашаетесь как с условиями Google Service и конфиденциальности Policy. Наконец, нажмите или нажмите на Create Account
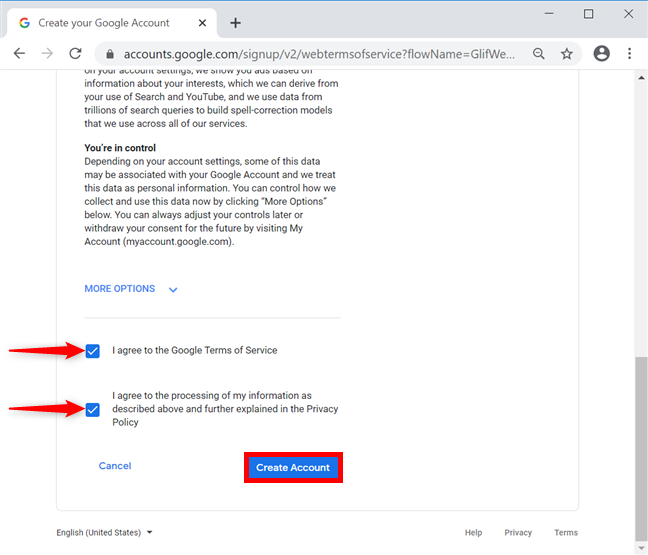
Ваш Google Account создан. Вы доставлены на Google Account Homepage, где вы можете дополнительно управлять вашим информацией и настроить ваши настройки. Вы можете изменить много вариантов, от включения 2-ступенчатой проверки для вашего Google Account для отключения Google's Ad personalization
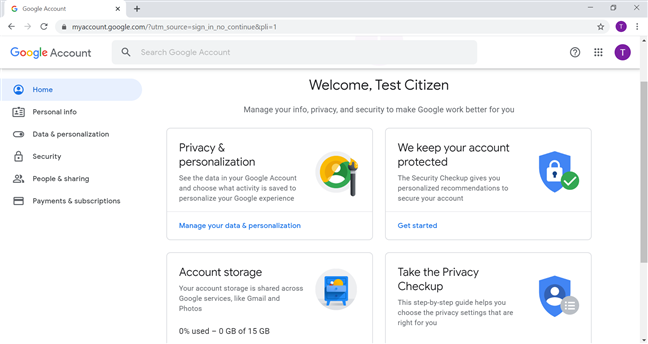
Почему вам нужен Google account?
Google предлагает множество услуг, и ваш новый Google Account поможет вам максимально использовать их. Если вы не знаете, ваш браузер удерживает вас войти в систему, и вы можете получить доступ к любой из продуктов компании. В основном мы используем наши счета для YouTube, Gmail и Google Docs. А вы? Почему вы создали Google Account? Какой product or service вы хотите получить доступ? Дайте нам знать в комментариях ниже
Related posts
Как настроить учетную запись Google на Android
6 способов выйти из Windows 11 -
Как войти в Windows 10 с помощью PIN-кода? Как изменить PIN-код для входа?
Как автоматически войти в Windows без пароля (используя netplwiz)
2 способа убрать значок «Люди» с панели задач в Windows 10 —
3 способа создать учетную запись Microsoft из браузера
Как обновить локальную учетную запись до учетной записи Microsoft в Windows 8.1
Как изменить пароль для вашей локальной учетной записи пользователя в Windows 8.1
7 способов, которыми ASUS Parental Controls защищает ваших детей
5 способов войти в Windows 11 -
Как удалить учетную запись из Windows (7 способов) -
Как создать диск для сброса пароля в Windows
Как переключиться на локальную учетную запись Windows 10 с учетной записи Microsoft
Как добавить контакт на Android: 4 способа
Как добавить учетную запись Microsoft в Windows 10
7 способов сменить пользователя в Windows 10
Как использовать Cortana с локальной учетной записью пользователя в Windows 10
Как переключать учетные записи Google на Android: все, что вам нужно знать -
Как просмотреть всех пользователей на компьютере с Windows? (5 способов) -
Как отвязать свой идентификатор Skype от учетной записи Microsoft











