Программное обеспечение для просмотра и редактирования изображений IrfanView для Windows 10
Просмотр графики в Windows 10 очень прост благодаря обилию опций, доступных пользователю. Однако сегодня мы поговорим о бесплатной программе, известной как IrfanView Graphic Viewer , и, судя по тому, что мы собрали, это один из самых популярных инструментов просмотра графики для Windows 10 .
Теперь у нас есть 64-битная версия, но есть и 32-битная версия для тех, у кого нет 64-битной машины с Windows 10 . Независимо от того, какую версию вы используете, все работает одинаково, так что не беспокойтесь. Что касается установки, это не займет много времени, но обязательно решите, хотите ли вы связать все расширения изображений и видео с IrfanView .
После того, как вы это сделаете, во время установки проверьте расширения, которые вы хотите связать, и продолжите. После того, как вы закончите, все изображения и видео, связанные с выбранными вами расширениями, будут автоматически открываться в IrfanView в будущем.
(IrfanView Image Viewer)Программное обеспечение для просмотра и редактирования изображений IrfanView.(Editor)
IrfanView позволяет просматривать и редактировать изображение, вставлять, обрезать, сжимать или вырезать изображение и многое другое. Давайте взглянем на это бесплатное программное обеспечение для редактирования изображений(free image editor software) .
1] Редактировать изображение
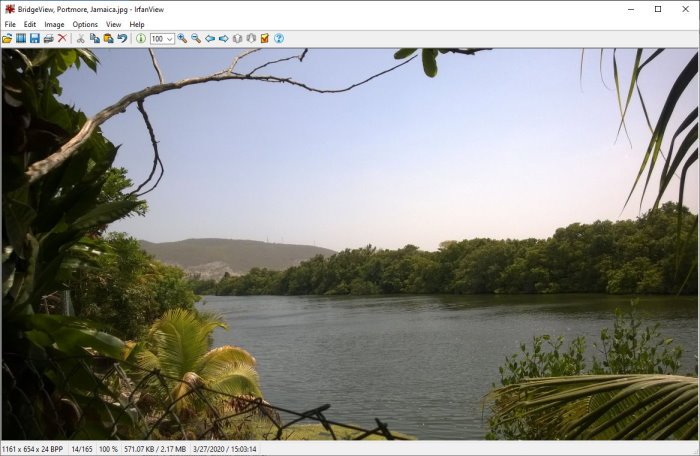
Итак, редактировать изображение в IrfanView просто, по крайней мере, с нашей точки зрения. Чтобы открыть изображение, выберите файл из раздела выше, затем нажмите « Открыть(Open) » . Оттуда должно появиться новое окно, в котором вы можете выбрать изображение, которое хотите добавить для редактирования.
2] Вставить текст
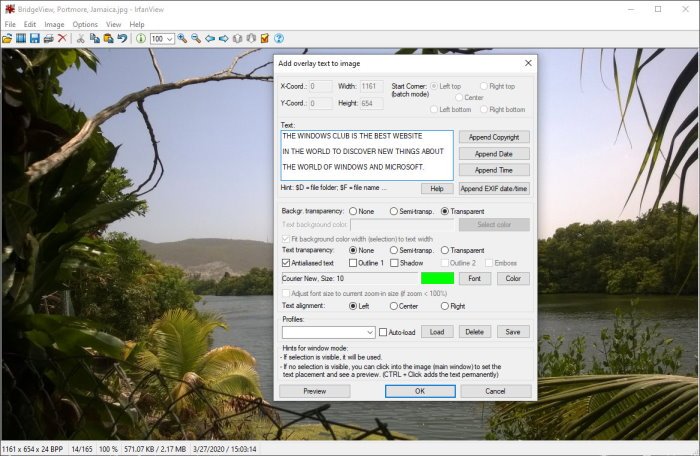
После добавления предпочитаемого изображения пришло время вставить текст. Это можно сделать, просто щелкнув раздел « Правка(Edit) » в верхнем меню и оттуда выбрав опцию « Вставить текст(Insert Text) » . Добавление(Adding) текста позволяет пользователю добавить авторские права(Append Copyright) , добавить дату(Append Date) , добавить время(Append Time) и многое другое.
Просто имейте в виду, что пользователи могут изменить цвет шрифта. По умолчанию цвет зеленый. Чтобы изменить, нажмите на цвет и выберите один из вариантов, и все. Обязательно добавьте свой текст в огромное окно, затем нажмите кнопку «ОК», чтобы завершить задачу.
3] Вставить водяной знак
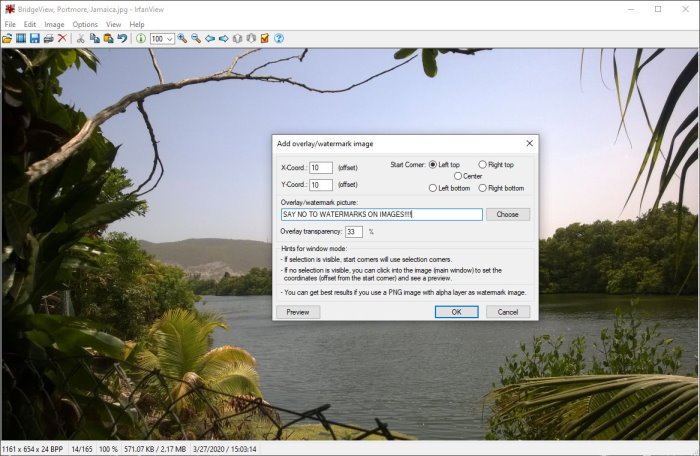
В зависимости от типа бизнеса, которым вы занимаетесь, может возникнуть необходимость добавить водяной знак к изображению. Можно с уверенностью сказать, что IfranView — один из лучших инструментов для выполнения работы. Снова(Again) нажмите «Редактировать(Edit) » и после этого выберите Insert Overlay/Watermark Image » .
Должно появиться новое окно. Здесь пользователь будет добавлять текст для водяного знака, определять его прозрачность и многое другое.
4] Изменить размер
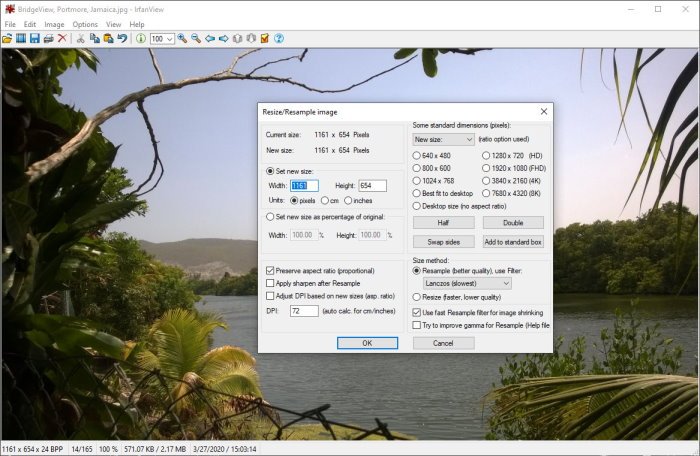
Да, с помощью IrfanView(IrfanView) можно изменять размер изображений , и задача очень проста. Нажмите(Click) на раздел вверху с надписью Image , затем выберите Resize/Resample Image , чтобы начать работу. В появившемся новом окне выберите предпочтительный размер и воспользуйтесь другими доступными функциями. После этого нажмите кнопку ОК, и все готово.
Он работает хорошо, и, поскольку он выполняет методы повторной выборки, изображение должно выглядеть нормально даже после понижения версии.
5] Создать гистограмму изображения
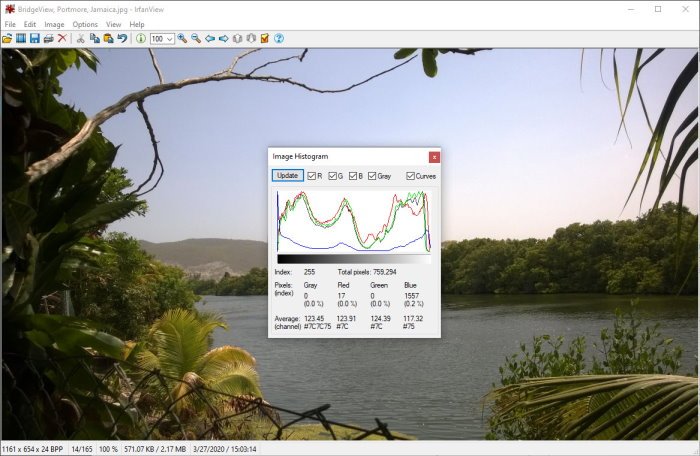
Эта функция напомнила мне о создании гистограмм и других типов графиков в R (языке программирования). За все годы использования IrfanView(IrfanView) я понятия не имел , что эта опция доступна, или, может быть, она появилась в недавнем обновлении.
Итак, как нам создать гистограмму изображения? Просто(Simple) действительно. Выберите «Изображение(Select Image) », затем прокрутите вниз до пункта «Гистограмма(Histogram) » . Нажмите(Click) на нее, и автоматически должен появиться график текущего изображения. При необходимости пользователь может добавить цвета к линиям, чтобы они выделялись.
В целом, нам нравится использовать IrfanView . Тем не менее, нам еще предстоит изучить сервис с точки зрения всех функций, которые предлагает этот просмотрщик и редактор изображений. Продолжайте играть с ним, чтобы узнать обо всем, что он может сделать. Вы можете скачать его с его домашней страницы(homepage) .
СОВЕТ(TIP) : Также обратите внимание на PRIMA Rapid Image Viewer .
Related posts
HoneyView Review: Free Fast Image Viewer Software для Windows 10
Create Веб-дружественные изображения с Bzzt! Image Editor для Windows PC
FOTOR: Бесплатные фото Editing App для Windows 10
Best бесплатно Video до программного обеспечения GIF maker для Windows 10
Лучший Image Compressor and Optimizer software для Windows 10
Как повернуть изображение на компьютере Windows 10
Set Daily Bing Image As Wallpaper на Windows 10
Как скопировать текст от Image в Your Phone App в Windows 10
Ezvid - бесплатное видео Maker, Editor, Slideshow Maker для Windows 10
Distort and merge images с Contort для Windows 10
Руководство OTT по резервному копированию, образам системы и восстановлению в Windows 10
Отключить Configuration Editor (о странице конфигурации) Firefox на Windows 10
Как редактировать файл Animated PNG (APNG) в Windows 10
Icecream PDF Editor: бесплатно PDF Editor для Windows 10
rEASYze Batch Image Resizer & Photo Editor для Windows PC
Как загрузить изображения Windows 10 Spotlight/Lock Screen
Install Group Policy Editor (gpedit.msc) на Windows 10 Home
Как добавить Local Group Policy Editor на Control Panel в Windows 10
Boostnote - бесплатный программное обеспечение Code Editor and Note для Windows 10
Pixelitor является хорошим Graphics Editor для Windows 10
