Как добавить редактор локальной групповой политики в панель управления в Windows 10
Хотя есть много способов открыть редактор локальной групповой политики на ПК с Windows , если вы хотите открыть его из панели управления(Control Panel) , этот пост поможет вам. Вы можете добавить редактор локальной групповой политики в панель управления(add Local Group Policy Editor to the Control Panel) , если считаете необходимым сделать это с помощью редактора реестра(Registry Editor) .
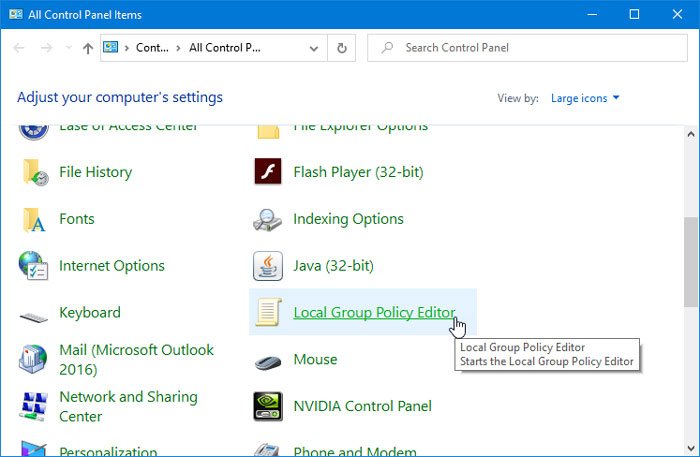
Редактор локальной групповой политики — это удобный инструмент, который позволяет пользователям вносить различные изменения в систему. Если вы хотите запретить пользователям изменять дату и время(prevent users from changing Date and Time) или отключить веб-поиск , вы можете сделать все это с помощью GPEDIT . Самый быстрый способ открыть этот инструмент — использовать окно поиска на панели задач(Taskbar) или приглашение « Выполнить» . (Run)Однако, если вы часто открываете Панель управления(Control Panel) , возможно, вы захотите добавить ее и туда.
Как добавить редактор локальной групповой политики(Local Group Policy Editor) в панель управления(Control Panel)
Чтобы добавить редактор локальной групповой политики(Local Group Policy Editor) в панель управления(Control Panel) , выполните следующие действия.
- Откройте Блокнот на вашем компьютере.
- Вставьте в файл следующие тексты.
- Щелкните файл(File)
- Выберите Сохранить как(Save As)
- Выберите место, где вы хотите сохранить файл.
- Назовите его как угодно и добавьте .reg в конце в качестве расширения.
- Выберите Все файлы(All Files) из Сохранить как тип(Save as type) .
- Нажмите Сохранить(Save)
- Дважды щелкните файл .reg.
- Выберите Да(Yes) в приглашении UAC.
- Нажмите кнопку Да(Yes) в следующем всплывающем окне.
- Откройте Панель управления(Control Panel) , чтобы найти Редактор локальной групповой политики(Group Policy Editor) .
Вам нужно создать файл .reg с правильными текстами. Для этого откройте Блокнот(Notepad) на своем компьютере и вставьте следующий текст:
Windows Registry Editor Version 5.00
[HKEY_CLASSES_ROOT\CLSID\{9cd0827e-0ad1-4c27-93d0-29f4c4ecd3b2}]
@="Local Group Policy Editor"
"InfoTip"="Starts the Local Group Policy Editor"
"System.ControlPanel.Category"="5"
[HKEY_CLASSES_ROOT\CLSID\{9cd0827e-0ad1-4c27-93d0-29f4c4ecd3b2}\DefaultIcon]
@="%SYSTEMROOT%\\System32\\gpedit.dll"
[HKEY_CLASSES_ROOT\CLSID\{9cd0827e-0ad1-4c27-93d0-29f4c4ecd3b2}\Shell\Open\Command]
@=hex(2):25,00,53,00,79,00,73,00,74,00,65,00,6d,00,52,00,6f,00,6f,00,74,00,25,\
00,5c,00,73,00,79,00,73,00,74,00,65,00,6d,00,33,00,32,00,5c,00,6d,00,6d,00,\
63,00,2e,00,65,00,78,00,65,00,20,00,25,00,53,00,79,00,73,00,74,00,65,00,6d,\
00,52,00,6f,00,6f,00,74,00,25,00,5c,00,73,00,79,00,73,00,74,00,65,00,6d,00,\
33,00,32,00,5c,00,67,00,70,00,65,00,64,00,69,00,74,00,2e,00,6d,00,73,00,63,\
00,00,00
[HKEY_LOCAL_MACHINE\SOFTWARE\Microsoft\Windows\CurrentVersion\Explorer\ControlPanel\NameSpace\{9cd0827e-0ad1-4c27-93d0-29f4c4ecd3b2}]
@="Local Group Policy Editor"
Нажмите кнопку « Файл»(File) и выберите « Сохранить как(Save As ) ». Кроме того, вы также можете нажать Ctrl+Shift+S .

После этого выберите путь, по которому вы хотите сохранить файл, назовите его как угодно, используйте .reg в качестве расширения файла, выберите « Все файлы»(All Files) из « Сохранить как тип(Save as type) » и нажмите кнопку « Сохранить(Save ) » .

Теперь дважды щелкните файл .reg и выберите « (.reg)Да(Yes) » в приглашении UAC . После этого нужно снова нажать ту же кнопку, чтобы добавить значения в Редакторе реестра(Registry Editor) .
После выполнения этого шага вы должны найти Редактор локальной групповой политики(Local Group Policy Editor) в Панели управления(Control Panel) . Если вы хотите удалить его, вам нужно открыть редактор реестра и перейти по этому пути:
HKEY_CLASSES_ROOT\CLSID\
Затем удалите этот ключ оттуда-
{9cd0827e-0ad1-4c27-93d0-29f4c4ecd3b2}
Это все!
Related posts
5 способов открыть редактор локальной групповой политики в Windows 10
Как добавить Color and Appearance на Control Panel в Windows 10
Hide Items от Control Panel в Windows 10
Как открыть Control Panel (Windows 10, 8, 7, Vista, XP)
Включение или отключение Control Panel and Windows 10 Settings App
Hibernate option отсутствует в Control Panel в Windows 10
Как сбросить настройки групповой политики в Windows 10
Defer Обновления опции удалены в Windows 10 V2004; Use Group Policy
Fix NVIDIA Control Panel Missing в Windows 10
Как добавить Registry Editor на Control Panel в Windows 10
Add All Tasks and Disk Management к Control Panel в Windows 10
Как добавить настройки SYNC OneDrive в Local Group Policy Editor
Configure & use YubiKey Secure Login для Local Account в Windows 10
Как заблокировать доступ к настройкам и панели управления Windows 10
Create Control Panel All Tasks Shortcut в Windows 10
Добавьте панель управления и командную строку в меню WinX в Windows 10.
Как включить регистрацию Windows Installer на Windows 10
11 способов открыть панель управления в Windows 10
Работа с историей файлов из панели управления: что можно, а что нельзя!
Как открыть System Properties в Windows 10 Control Panel
