Измените свое имя, номер телефона и другую информацию в учетной записи Google
Учетная запись Google — это то, что мы используем, когда хотим зарегистрироваться в любом приложении или на веб-сайте, поскольку это экономит время при использовании вашей учетной записи Google , а не вводит данные вручную каждый раз, когда вы хотите зарегистрироваться на веб-сайте или в приложении. Такие данные, как ваше имя пользователя, адрес электронной почты и номер телефона, останутся неизменными во всех службах Google, таких как YouTube , Gmail , Drive и других приложениях, в которых вы регистрируетесь, используя свою учетную запись Google . Однако вы можете внести некоторые изменения в свою учетную запись Google , например изменить свое имя, номер телефона или другую информацию в учетной записи Google . Поэтому у нас есть небольшое руководство, которому вы можете следовать, чтобыизменить свой номер телефона, имя пользователя и другую информацию в своей учетной записи Google.( change your phone number, username, and other info in your Google account.)

Измените свое имя, номер телефона(Phone Number) и другую информацию(Info) в учетной записи Google(Google Account)
Причины изменить имя учетной записи Google и другую информацию(Reasons to Change your Google Account Name and Other info)
Может быть несколько причин для изменения информации вашей учетной записи Google . Распространенной причиной смены номера телефона в учетной записи Google может быть переход на новый номер телефона. Номер телефона(Phone) играет жизненно важную роль, так как вы можете быстро восстановить свою учетную запись, если вы когда-нибудь забудете свой пароль, и у вас нет другого альтернативного метода восстановления.
Мы перечисляем 5 различных способов, которыми вы можете легко изменить свое имя, номер телефона и другую информацию в аккаунте Google:(change your name, phone number, and other info in Google Account:)
Способ 1: изменить имя своей учетной записи Google на устройстве Android(Method 1: Change your Google Account Name on Android Device)
1. Перейдите в настройки(Settings) своего устройства , потянув вниз панель уведомлений и коснувшись значка шестеренки(gear icon) .
2. Прокрутите вниз и нажмите Google .
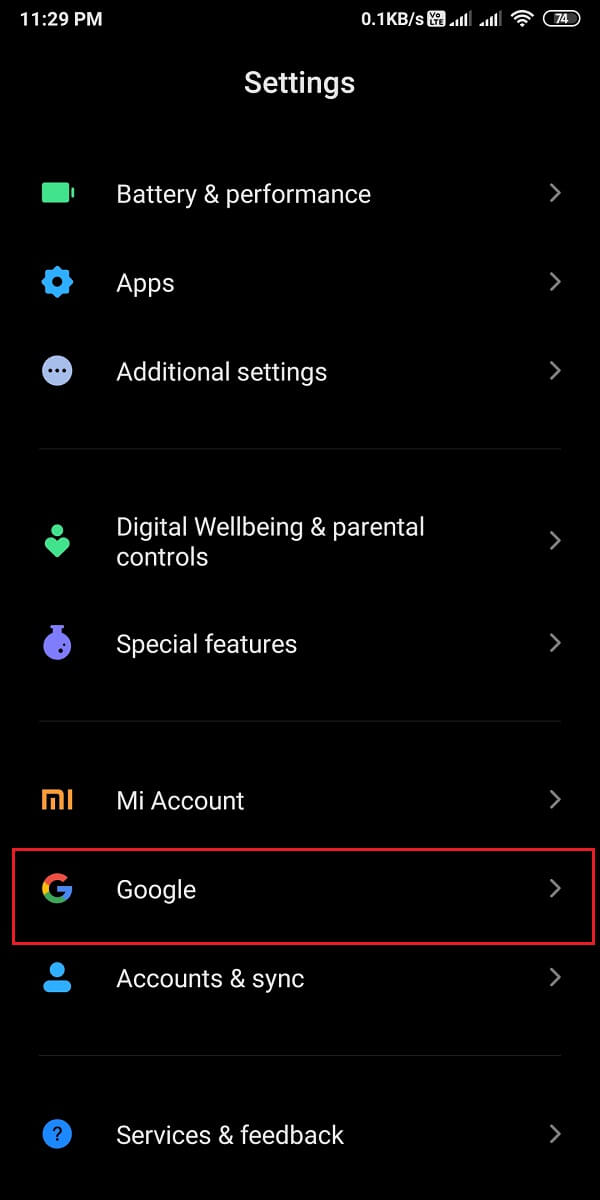
3. Выберите адрес электронной почты(Select the Email address) , который вы хотите изменить, нажав стрелку вниз(down arrow) рядом с вашим адресом электронной почты(Email address) .
4. Выбрав адрес электронной почты, нажмите « Управление учетной записью Google(Manage your Google Account) ».

5. Перейдите на вкладку « Личная информация(Personal info) » на верхней панели, затем нажмите на свое имя( Name) .

6. Наконец, у вас есть возможность изменить свое Имя(First name) и Фамилию( Last name) . После изменения нажмите « Сохранить(Save) », чтобы подтвердить новые изменения.

Таким образом, вы можете легко изменить имя своей учетной записи Google(Google Account Name) столько раз, сколько захотите.
Способ 2: изменить (Method 2: Change your )номер телефона в (Phone number on )учетной записи Google(Google Account)
Если вы хотите изменить свой номер телефона в своей учетной записи Google(Google Account) с помощью устройства Android , выполните следующие действия:
1. Перейдите на страницу личной информации(Personal info) , следуя предыдущему методу, затем прокрутите вниз до раздела « Контактная информация(Contact info) » и коснитесь раздела ТЕЛЕФОН(PHONE ) .

2. Теперь нажмите на номер телефона, который вы связали со своей учетной записью Google(Google Account)(tap on the phone number that you have linked with your Google Account) . Чтобы изменить свой номер, нажмите на значок «Изменить(Edit icon) » рядом с вашим номером телефона.

3. Введите пароль своей учетной записи Google(Google Account Password) , чтобы подтвердить свою личность, и нажмите « Далее(Next) » .

4. Нажмите « Номер обновления(Update number) » в нижней части экрана.

5. Выберите « Использовать другой номер(Use another number) » и нажмите « Далее(Next) » .

6. Наконец, введите новый номер(type your new number) и нажмите « Далее(Next) » , чтобы сохранить новые изменения.
Читайте также: (Also Read:) Как включить темный режим в Google Assistant(How to Enable Dark Mode in Google Assistant)
Способ 3: измените имя своей учетной записи Google в настольном браузере(Method 3: Change your Google Account Name on Desktop Browser)
1. Откройте веб-браузер(web browser) и перейдите в свою учетную запись Gmail(Gmail Account) .
2. Войдите в свою учетную запись(Log into your account) , используя свой адрес электронной почты и пароль. Пропустите этот шаг, если вы вошли в свою учетную запись(Skip this step if your account is logged on) .
3. Щелкните значок своего профиля(Profile icon) в правом верхнем углу экрана, затем выберите « Управление учетной записью Google»(Manage your Google Account) .

4. Выберите вкладку Личная информация(Personal info) на левой панели, затем нажмите ИМЯ(NAME) .

5. Наконец, вы можете изменить(Edit) свое имя(First name) и фамилию(Last name) . Нажмите Сохранить(Save) , чтобы подтвердить изменения.
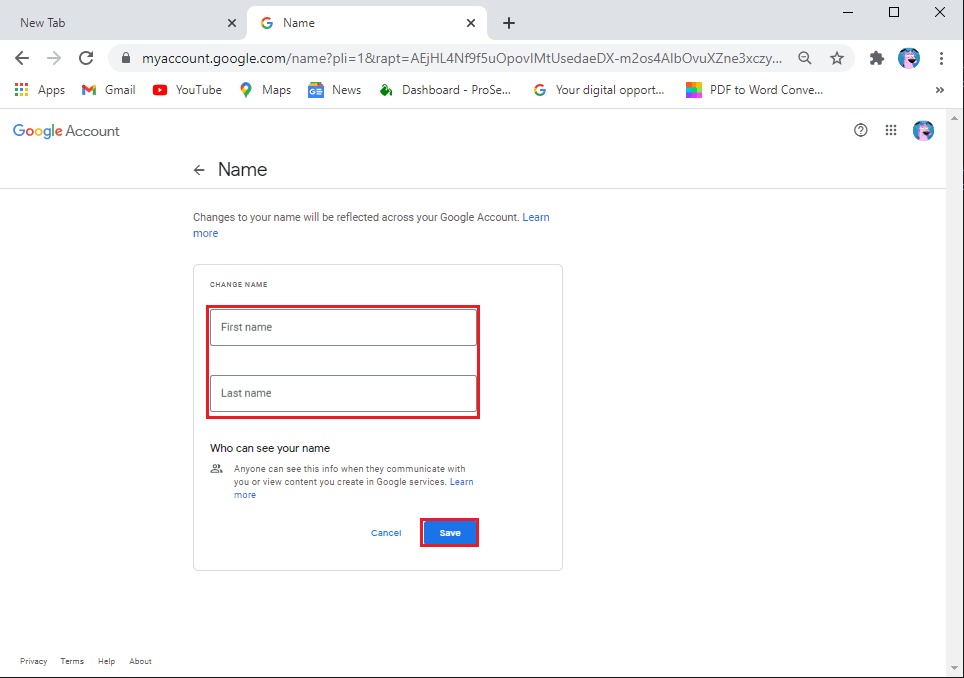
Способ 4. Измените свой номер телефона в (Method 4: Change your Phone number on) учетной записи Google с помощью ( Google Account using) настольного браузера .( Desktop Browser)
Если вы хотите внести изменения в свой номер телефона, который вы связали со своей учетной записью Google(Google Account) , используя веб-версию на своем настольном компьютере или ноутбуке, вы можете выполнить следующие действия:
1. Перейдите на страницу личной информации(Personal info) , следуя предыдущему методу, затем прокрутите вниз до раздела « Контактная информация(Contact info) » и нажмите « ТЕЛЕФОН(PHONE) » .
Примечание. (Note:) Если у вас есть два номера, связанные с вашей учетной записью, нажмите на тот, который вы хотите отредактировать или изменить(If you have two numbers linked with your account, click on the one you wish to edit or change) .

2. Нажмите на значок «Изменить(Edit icon) » рядом с вашим номером телефона.
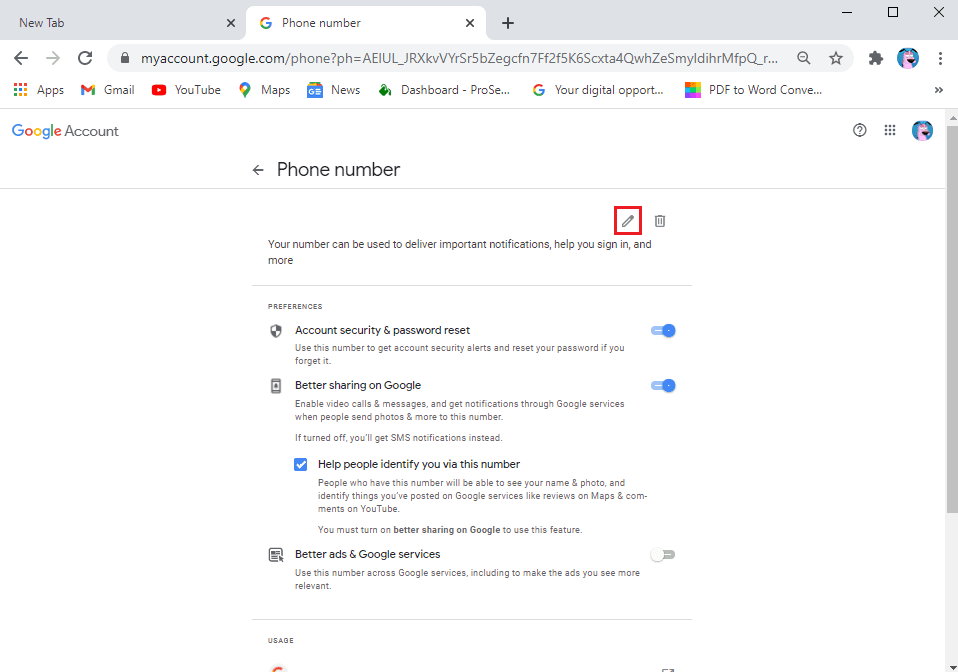
3. Теперь ваша учетная запись Google(Google Account) попросит вас ввести пароль для подтверждения вашей личности( your Google Account will ask you for your password to verify your identity) . Введите свой пароль(Type your password) и нажмите « Далее(Next) » .

4. Снова щелкните значок « Изменить(Edit icon) » рядом с вашим номером.

5. Нажмите на номер обновления(Update number) .

6. Выберите « Использовать другой номер(Use another number) » и нажмите « Далее(Next) » .

7. Наконец, введите новый номер и нажмите « Далее(Next) » .
Вот и все; Вы можете легко изменить свой номер телефона, выполнив описанные выше действия. У вас есть возможность удалить и изменить свой номер столько раз, сколько вы хотите.
Читайте также: (Also Read:) Как получить неограниченное хранилище в Google Фото(How to Get Unlimited Storage on Google Photos)
Способ 5: изменить другую информацию в учетной записи Google(Method 5: Change Other info in Google Account)
У вас также есть возможность изменить другую информацию в своем аккаунте Google(Google Account) , например день рождения, пароль, изображение профиля, персонализированную рекламу и многое другое. Чтобы изменить такую информацию, вы можете быстро перейти в раздел « Управление моей учетной записью Google(Manage my Google Account) », выполнив действия, описанные выше.
Часто задаваемые вопросы (FAQ)(Frequently Asked Questions (FAQs))
Как изменить зарегистрированный номер телефона в Google?(How do I change my registered phone number on Google?)
Вы можете легко изменить зарегистрированный номер телефона в своей учетной записи Google(Google Account) , выполнив следующие действия:
- Откройте свой аккаунт Google(Google Account) .
- Нажмите на значок своего профиля(Profile icon) .
- Нажмите «Управление моей учетной записью Google»(Manage my Google Account) .
- Перейдите на вкладку Личная информация .(Personal info)
- Прокрутите вниз до Контактной информации(Contact info) и нажмите на свой номер телефона(Phone number) .
- Наконец, нажмите на значок «Изменить(Edit icon) » рядом с вашим номером, чтобы изменить его.
Как мы можем изменить имя вашей учетной записи Google?(How can we change the name of your Google Account?)
Вы можете легко изменить имя своей учетной записи Google(Google Account) столько раз, сколько захотите, выполнив следующие действия:
- Откройте свой аккаунт Google(Google Account) .
- Нажмите на значок своего профиля(Profile icon) .
- Нажмите «Управление моей учетной записью Google»(Manage my Google Account) .
- Перейдите на вкладку Личная информация .(Personal info)
- Нажмите на свое имя(Name) .
Наконец, вы можете изменить свое имя и фамилию(change your first and last name) . Нажмите « Сохранить(Save) » , чтобы подтвердить изменения.
Рекомендуемые:(Recommended:)
- Как совершать видеозвонки в Telegram(How To Make Video Calls On Telegram)
- Исправить Google Assistant, не работающий на Android(Fix Google Assistant Not Working on Android)
- Как сохранить сообщения Snapchat на 24 часа(How to Save Snapchat Messages for 24 hours)
- Как заблокировать надоедливую рекламу на YouTube одним щелчком мыши(How to Block Annoying YouTube Ads with Single click )
Итак, мы надеемся, что это руководство было полезным, и вы легко смогли изменить свое имя, телефон и другую информацию в своей учетной записи Google. (change your name, phone, and other info in your Google Account. )Поскольку вы используете свою учетную запись Google с каждой службой Google , важно, чтобы вся ваша информация в вашей учетной записи Google была точной.
Related posts
Как удалить Google Account с вашего Android Device
Как разблокировать Phone Number на Android
Как найти свой собственный Phone Number на Android
Как использовать WhatsApp без Phone Number
3 Ways для удаления Phone Number от Instagram
Как бросить Pin на Google Maps (Mobile and Desktop)
Найти IMEI Number без Phone (на iOS and Android)
Fix Google Maps не разговаривать на Android
Как Sideload Apps на Android Phone (2021)
Как обойти проверку учетной записи Google на телефоне Android
Как заряжать свой Android Phone Battery Faster
Как настроить учетную запись Google на Android
Как скрыть Your Phone Number на Caller ID на Android
Как изменить размер Keyboard на Android Phone
Как узнать свой номер телефона на iPhone и Android
3 способа использовать WhatsApp без SIM-карты или номера телефона
Как выйти из учетной записи Google на устройствах Android
Как использовать Waze & Google Maps Offline, чтобы сохранить Internet Data
Как View Desktop Version Facebook на Android Phone
Как Block and Unblock A Website на Google Chrome
