Предотвратить переход ноутбука в спящий режим во время презентации
Если вы делаете презентацию, вы хотите включить настройки презентации(Presentation settings) на своем ноутбуке с Windows 11/10/8/7. Настройки презентации(Presentation) — это параметры на вашем ноутбуке, которые вы можете применить при проведении презентации. Если у вас когда-нибудь экран дисплея становился черным во время презентации, вы оцените опцию, позволяющую автоматически отключать экранную заставку каждый раз, когда вы проводите презентацию.
Предотвратить(Prevent Laptop) переход ноутбука в спящий режим(Sleep) во время презентации(Presentation)
Когда настройки презентации включены, ваш ноутбук не спит, а системные уведомления отключены. Вы также можете отключить заставку, отрегулировать громкость динамика и изменить фоновое изображение рабочего стола. Ваши настройки автоматически сохраняются и применяются каждый раз, когда вы проводите презентацию, если вы не отключите их вручную.
Включить или отключить параметры презентации Windows(Windows Presentation Settings)
Для этого через Панель управления(Control Panel) откройте Центр мобильности Windows(Windows Mobility Center) и на плитке « Параметры презентации(Presentation Settings) » нажмите кнопку « Включить(Turn) » .
Это включит Настройки презентации(Presentation Settings) .

Кроме того, чтобы изменить настройки, введите PresentationSettings.exe в поле «Начать поиск» и нажмите «Ввод».
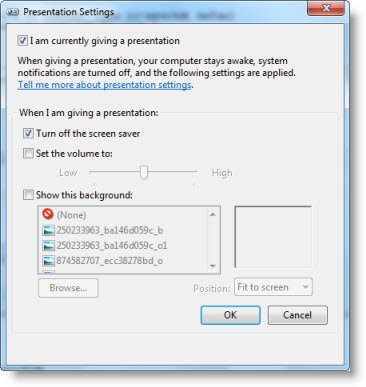
Измените настройки на нужные вам во время презентации.
Проверьте , что я сейчас даю презентацию (I am currently giving a presentation).
Также выберите Отключить заставку(Turn off the screen saver) .
Сделав это, вы можете установить определенный уровень громкости, а затем, наконец, нажать «ОК».
Когда вы внесете эти изменения, ваш ноутбук с Windows не будет переходить в спящий(Windows laptop will not Sleep) режим и не будет отправлять уведомления во время презентации.
Вы также можете создать для него ярлык на рабочем столе, используя путь как
C:\Windows\System32\PresentationSettings.exe
При желании вы также можете использовать команды для управления настройками презентации(Presentation Settings) или режимом(Mode) из скрипта.
presentationsettings /start
и
presentationsettings /stop
Надеюсь это поможет.
СОВЕТ(TIP) . Такие инструменты, как Mouse Jiggler , Sleep Preventer , также могут предотвратить переход компьютера в спящий режим, режим гибернации или режим ожидания(prevent the computer from switching to Sleep, Hibernate, Standby mode) .
Related posts
Как заряжать свой телефон в Sleep Mode с закрытым Laptop lid
Выберите то, что закрывает крышку ноутбука: Shutdown, Hibernate, Sleep
Как использовать встроенные инструменты Charmap and Eudcedit Windows 10
Microsoft Visual C++ Перераспределенный пакет: FAQ and Download
Как использовать Input Method Editor (IME) на PC Windows 10
Как восстановить или сбросить настройки Windows Firewall по умолчанию
Как включить HDR для Apps с использованием ICC Profiles в Windows 10
Что такое USB Selective Suspend feature? Как включить или отключить его?
Access & use Microsoft Edge О стране флаги на Windows 10
Как включить или Disable Archive Apps feature в Windows 10
Инструменты командной строки DISKPART and FSUTIL для Disk Management
Что такое Microsoft Management Console (MMC) в Windows 10?
Особенности удалены в Windows 10 v 21H1
Как включить и использовать TPM Diagnostics Tool в Windows 11
Как выключить или на Airplane Mode в Windows 10
Что такое Codec - Обзор, Features, Download, FAQ
Включить или Off Caret Browsing Support в Windows 10
Как поделиться web page URL с использованием Microsoft Edge browser
Как настроить Internet connection на Windows 11/10
Как отключить Automatic Screen Rotation в Windows 11/10
