Используйте Планировщик, чтобы отслеживать задачи при работе из дома
Работая дома, большую часть времени мы теряем счет времени и в конечном итоге выполняем незавершенные задачи. Таким образом, планирование и создание заметок — лучшая практика, которую мы используем. Но что, если я скажу вам, что вам не нужны эти вещи, и вы все равно выполняете свою работу вовремя. В этой статье мы узнаем, как использовать Microsoft Planner и отслеживать задачи при работе из дома(working from home)(working from home) .
Microsoft Planner — это приложение для ведения дел, которое поставляется только с Office 365 . В эти дни самоизоляции давайте узнаем, как использовать приложение, чтобы повысить свою продуктивность. Хотя пребывание дома может сделать нас ленивыми, расставить приоритеты задач — это то, что нам нужно делать.

Используйте Microsoft Planner(Use Microsoft Planner) для отслеживания задач
Приложение работает с « Планами(Plans) », привязанными к группам (Groups)Office 365 . Это означает, что все задачи или планы работают в соответствии с группой, к которой они принадлежат. При создании нового плана автоматически создается новая группа. Если задача не назначена существующей группе, она всегда будет создавать новую группу. Но если вы этого не понимаете, не волнуйтесь, вы научитесь, работая каждый день.
Прочтите(Read) : Как добавить планы и задачи в Microsoft Planner .
Когда мы работаем в организации, независимо от того, большая она или маленькая, мы различаем даже одну задачу. От планирования до завершения(Completion) мы делим задачу на несколько этапов. Планировщик позволяет нам создавать такие сегменты, чтобы мы могли различать задачи. Теперь небольшие организации могут разделить задачи, такие как To-Do , In Progress , Completed . Однако соглашения об именах и нет. сегментов может отличаться по сравнению с более крупными организациями.
Когда речь идет о написании статьи, мы пытаемся структурировать псевдонимы, такие как « Планирование(Planning) », « Исследование(Research) », « Написание(Writing) » , « Редактирование»(Editing) , « Рецензирование(Reviewing) », «Отправлено на рассмотрение(Submitted for Review) » и т. д . Мы также можем использовать индикаторы(Progress) выполнения, чтобы показать ход выполнения задач.
Чтобы создать задачи(Tasks) , вам нужно создать ведра(Buckets) . Ведра(Buckets) содержат задачи соответственно.
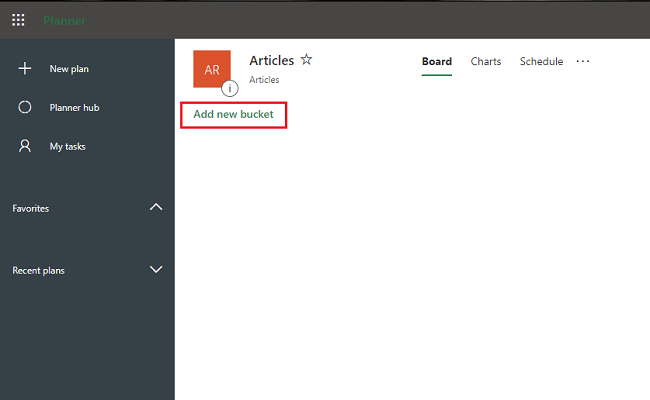
Введите название ведра.
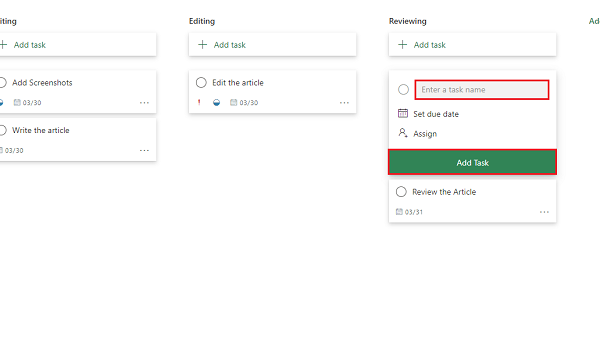
Введите название задачи, установите срок(due date) выполнения и назначьте ее сотруднику.
Нажмите « Добавить (Add) задачу(Task) » , и задача будет создана.
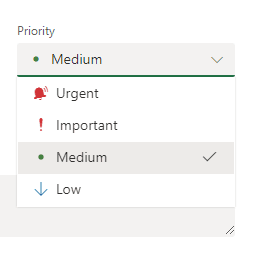
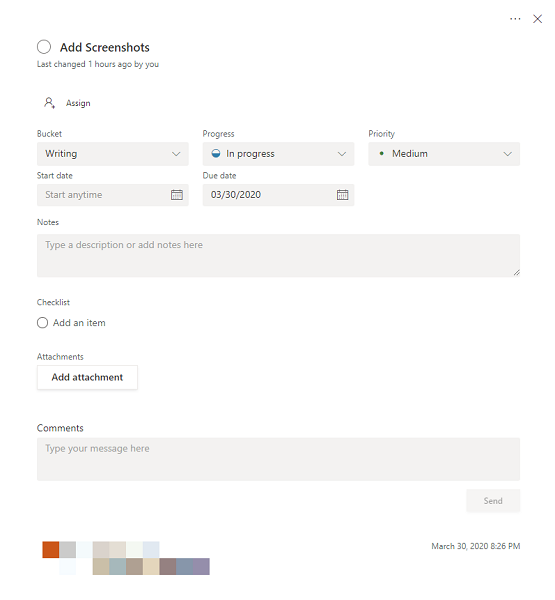
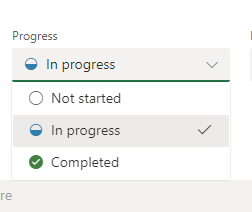
Чтобы проверить общий прогресс плана(Plan) и задач(Tasks) , нажмите « Диаграммы(Charts) » в меню выше. Он покажет вам статус плана всеми возможными способами.
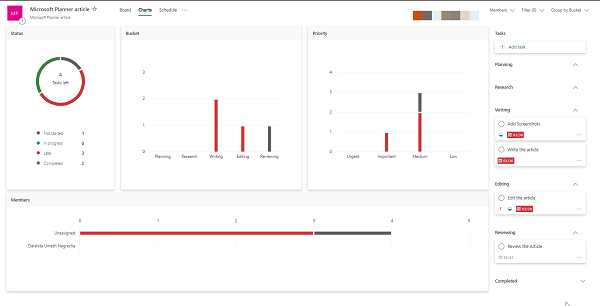
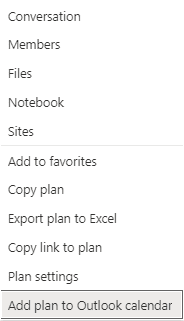
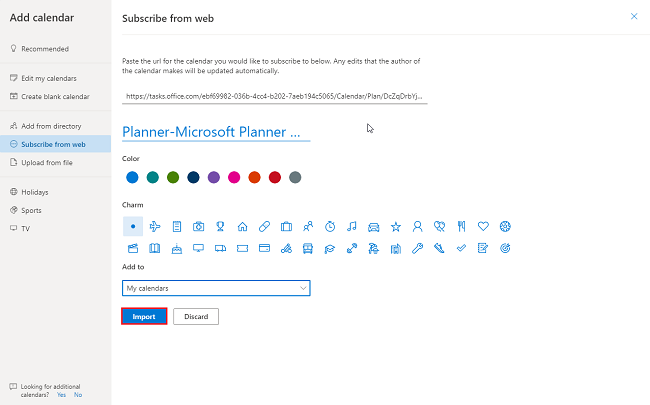
Теперь таким образом вы можете отслеживать каждую задачу с помощью Microsoft Planner .
Если вы используете его ежедневно с более широким использованием, оно станет для вас самым мощным и полезным приложением.
Related posts
Как настроить и обновить Task Progress в Microsoft Planner
Как изменить Background or Theme в Microsoft Planner
Учебник Microsoft Planner: все, что вам нужно знать
Use Free VPN Test Чтобы проверить, работает ли ваш VPN или утечка
Source Path Too Long? Use SuperDelete Чтобы удалить файлы с такими ошибками
Use Freegate anti-censorship Программное обеспечение для байпаса internet censorship
Отключить Use A web service, чтобы помочь разрешить ошибки навигации в Edge
Use бесплатно Acrylic WiFi Scanner для анализа в реальном времени WiFi network
Use DSynchronize Для синхронизации файлов и папок на дисках с легкостью
Use PowerShell Для удаления файлов и папок в Windows 10
Почему мой компьютер не совместим с Windows 11? Use WhyNotWin11!
Use OneNote Web Clipper Chrome extension, чтобы делать заметки во время просмотра
Use Permissions Time Machine для удаления File Access запрещен ошибками
Use поделился USB по сети удаленно с USB Redirector Client
DROIDCAM: Use Android phone как веб-камера для Windows PC
Use FFmpeg Batch A/V Converter для преобразования video and audio files
Как Start and Use Twitter Spaces на Android
Включить или Off Use Speech Recognition в Windows Mixed Reality
Microsoft Volume лицензирование Product Use Rights (PUR) Guide
Use Printer and Scanner как Photocopier с iCopy
