Как отключить микрофон с помощью ярлыка в Windows 10
Может быть бесчисленное множество случаев, когда вы не хотите, чтобы микрофон был включен. Один из способов отключить микрофон — перейти в « Settings > System > Sound . Затем в разделе « Ввод(Input) » щелкните параметр « Свойства устройства(Device properties) » и установите флажок « Отключить(Disable) ». Все это длительный процесс, но его можно сократить с помощью нескольких горячих клавиш. Инструмент MicSwitch(MicSwitch) делает этот трюк. Он может отключить микрофон с помощью ярлыка.
Отключить микрофон с помощью ярлыка
Инструмент MicSwitch(MicSwitch) позволяет пользователям отключать или включать звук своего системного микрофона с помощью предопределенной общесистемной горячей клавиши. Таким образом, любую программу, использующую микрофон, можно остановить в одно мгновение.
- Запустите MicSwitch.
- Настройте горячие клавиши для переключения входа микрофона.
- Выберите один(Choose) из нескольких звуков предупреждений для отключения/включения звука устройства.
- При необходимости сверните его в системный трей.
Бесплатное программное обеспечение поддерживает широкий спектр настраиваемых параметров отключения/включения звука и настраиваемое наложение с поддержкой масштабирования/прозрачности.
Загрузите и установите последнюю версию MicSwitch со страницы GitHub .
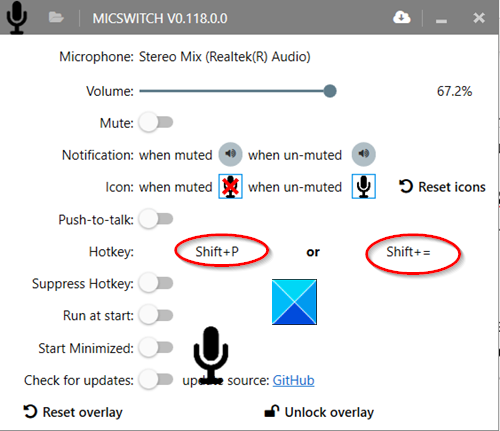
Запустите приложение после установки. Вы заметите, что при первом запуске нет горячей клавиши по умолчанию. Итак, настройте нужные ярлыки как горячие клавиши.
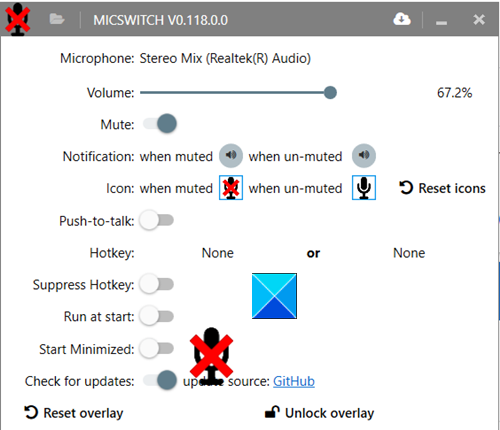
После этого эти горячие клавиши будут работать как глобальные ярлыки для переключения состояния микрофона(microphone state) (вкл. или выкл.).
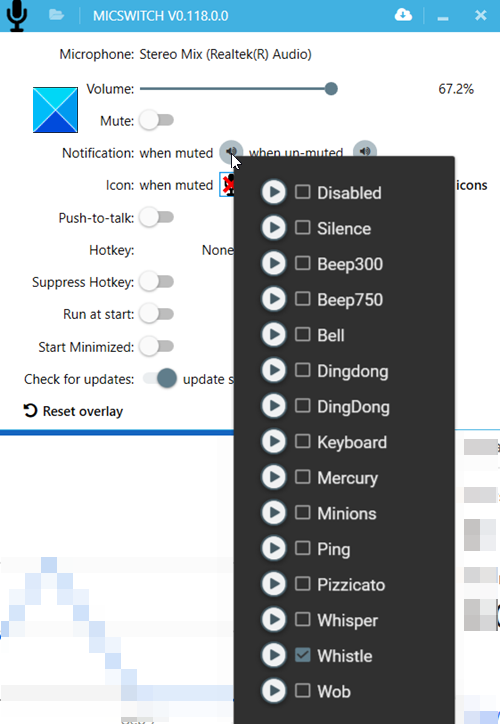
Вы можете выбрать один из нескольких звуков предупреждений для отключения/включения звука устройства. Настройте другие параметры, такие как включение/отключение наложений. Звуковые(Audio) уведомления и т. д. Все функции или параметры, которые вы выбрали для настройки, позволят вам легко переключаться между приложениями с поддержкой звука.
После этого сверните приложение в системный трей(System Tray) . Горячие клавиши будут продолжать работать даже после того, как вы свернули приложение на панель задач, независимо от того, какое приложение запущено на переднем плане. Однако, как только вы закроете приложение, ваши настройки не будут перенесены на следующий запуск.
MicSwitch выполняет свою работу. Вы можете скачать его с GitHub .
Related posts
Watch Цифровое телевидение и слушать Radio на Windows 10 с ProgDVB
Ashampoo WinOptimizer - это бесплатное программное обеспечение для оптимизации Windows 10
Best бесплатно Barcode Scanner software для Windows 10
Convert EPUB до MOBI - бесплатные конвертер инструменты для Windows 10
Create Простые заметки с PeperNote для Windows 10
Copy Error Codes & Messages From Dialog Boxes в Windows 10
Создать список Files and Folders с использованием FilelistCreator для Windows 10
Как перемещать установленные программы на другой диск в Windows 10
SynWrite Editor: Free Text & Source Code Editor для Windows 10
Win Update Stop: отключить Windows Updates на Windows 10
Zoom Investment Portfolio Manager для Windows 10
SnapTimer является свободным Countdown Timer software для Windows 10
Reduce Отвлечения в Windows 10; Blackout Части computer screen!
Балаболка: портативный бесплатный текст до Speech converter для Windows 10
WinxCorners добавляет Mac-Style Hot Corners до Windows 10
Relocate Установленные программы с использованием Application Mover на Windows 10
Best Free Drawing software для Windows 10, чтобы вывести художник в вас
Бесплатный PDF Compressor для уменьшения размера PDF file в Windows 10
Best IP Camera apps для Windows 10 PC and Android Phone
Best Бесплатное программное обеспечение для рисования на экране в ПК Windows 10
