Как настроить модуль Raspberry Pi с настройками по умолчанию
Raspberry Pi — это одноплатный маломощный одноплатный компьютер , доступный по очень низкой цене. Это одна из лучших досок для создания решений, подходящих для Интернета(Internet) вещей или IoT . Он поставляется из коробки с вызовами операционной системы как NOOBS , который выходит как New Out Of The Box Software. В этом руководстве мы рассмотрим, как настроить эту среду по умолчанию для новой платы Raspberry Pi .
Читайте(Read) : Различия между Raspberry Pi A+ и Raspberry Pi B+ .
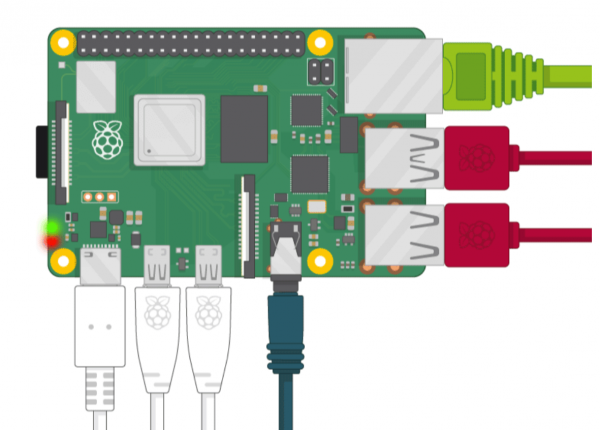
Настройте модуль (Set)Raspberry Pi с настройками по умолчанию .
Мы поговорим о следующих аспектах настройки модуля Raspberry Pi с настройками по умолчанию:
- Источник питания
- Хранение.
- Устройства ввода.
- Выходной дисплей.
Это минимум компонентов, которые помогут вам в настройке модуля Raspberry Pi . В дополнение к этому вы также можете подключить корпус, подключение к сети Ethernet и многое другое.
Ниже приведены шаги для подготовки Raspberry Pi :
- Подготовьте SD-карту.
- Включение Raspberry Pi.
- Настройка окружения.
1] Подготовьте SD-карту
Получите последнюю версию NOOBS или RASPBIAN с их официального сайта здесь(official website here) .
Извлеките содержимое загруженного ZIP -файла на отформатированную SD-карту(SD Card) , используя компьютер с Windows 10.
2] Включение Raspberry Pi
Чтобы убедиться, что все компоненты платы безопасны, вам необходимо подключить компоненты в указанном порядке.
Вставьте(Insert) SD-карту, на которую вы извлекли файлы для вашей операционной системы.
Подключите USB-мышь(USB Mouse) , а затем клавиатуру.
Наконец, подключите кабель дисплея, независимо от того, используете ли вы HDMI или VGA .
Просто подключите любое из дополнительных устройств, если хотите.
И просто подключите блок питания и загрузите его.
Вы увидите следующий экран загрузки на главном дисплее.
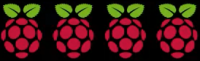
Вы окажетесь на этом рабочем столе(Desktop) через несколько секунд.
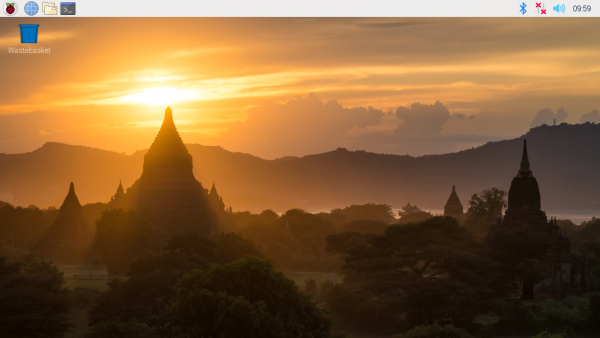
Далее мы настроим среду.
3] Настройка среды
Запустите приложение « Добро пожаловать в Raspberry Pi(Welcome to Raspberry Pi) » .
Он проведет вас через руководство по установке.
Выберите « Далее» (Next ) , чтобы начать настройку.
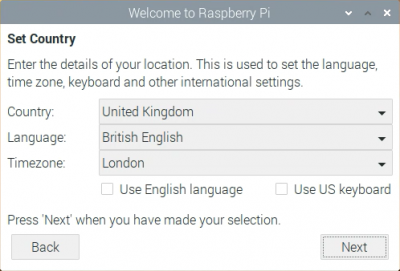
Установите свою страну, язык (Country, Language, ) и часовой пояс(Timezone) , а затем нажмите « Далее (Next ) » , чтобы продолжить.
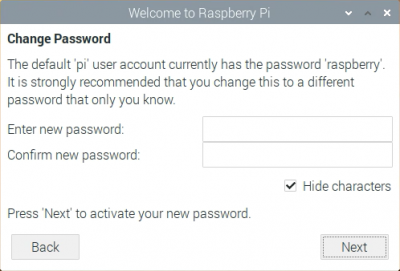
Установите надежный пароль и снова нажмите « Далее ».(Next )

Настройте(Set) свой Wi(WiFI) -Fi на следующем экране, и после выбора « Далее» (Next, ) он проверит наличие обновлений программного обеспечения,
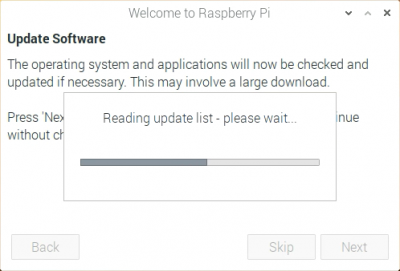
Если какие-либо обновления будут найдены, он загрузит и установит их.
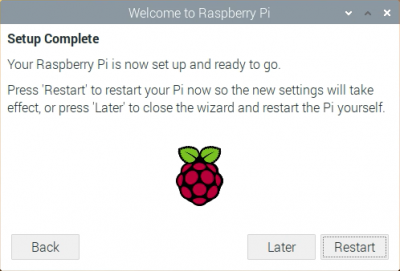
Вы получите сообщение о завершении установки (Setup Complete ) . Теперь вам придется перезагрузить (Restart ) Pi немедленно или позже(later) , чтобы завершить настройку.
Если вам нужна дополнительная помощь, вы всегда можете обратиться к их разделу справки(Help section) проекта Raspberry Pi.
I hope this guide helps!
Читать далее(Read next) : Windows 10 IoT Core или Raspbian — что лучше?
Related posts
Как обновить Raspberry Pi
Arduino против Raspberry Pi: какая самодельная платформа лучше?
Как начать с Raspberry Pi 4
Как начать работу с Raspberry Pi 3 Model B
Как подключиться к Raspberry Pi по SSH или SFTP
Какой у моего Raspberry Pi IP-адрес?
Shodan - search engine для подключенных к Интернету устройств
Серфинг атаки: Hijack Siri, Alexa, Google, Bixby с волнами Ultrasound
8 простых проектов Raspberry Pi для начинающих
10 лучших команд Raspberry Pi Linux, которые вы должны знать
Самые простые проекты Raspberry Pi для начинающих
Кто владеет IoT Data? Manufacturer, End User или какая-то третья сторона?
Практический обзор ноутбука CrowPi2 Raspberry Pi STEM
Что такое Internet Things - Представляя Skynet!
Почему устройства IoT, такие как Amazon Echo, являются целью злоумышленников и как защитить себя
10 лучших корпусов Raspberry Pi, напечатанных на 3D-принтере
Internet Things (IoT) - Часто задаваемые вопросы (FAQ)
Что нужно знать о Raspberry Pi 4
