Как автоматически закрыть программу в Windows с помощью AutoClose
Мы, пользователи компьютеров, довольно ленивы, а это значит, что мы все хотели бы иметь версию Windows 10 , которая в основном автоматизирована. Что ж, сегодня это невозможно, но до тех пор мы рассмотрим программу, известную как AutoClose . Нетрудно согласиться с тем, что многие из нас довольно часто оставляют свои компьютеры включенными. В это время несколько приложений и программ работают в фоновом режиме. Вы можете этого не знать, но когда программы работают, они съедают много энергии, поэтому есть смысл их закрывать.
Но, как сказано выше, они слишком ленивы, поэтому сегодня мы сосредоточимся на AutoClose . Этот инструмент предназначен для автоматического закрытия программ, которые все еще активны, когда компьютер остается без присмотра на некоторое время. Не только это, но и пользователи компьютеров могут дать инструкции этому инструменту, чтобы выключить или перевести свою систему в спящий режим. Если вы спросите нас, это довольно круто, и нам бы хотелось, чтобы это стало стандартом в будущих версиях Windows 10 .
Как автоматически закрыть программу(Program) в Windows
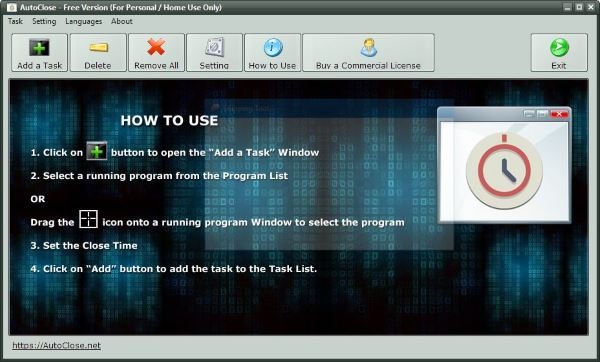
После загрузки и установки AutoClose запустите его. Вы должны встретить приличный графический пользовательский интерфейс с кратким описанием того, как выполнять основные задачи. Нажмите(Click) на экран, чтобы избавиться от базового обучения, и вы готовы к бою.
Теперь, чтобы добавить свою первую программу, просто нажмите кнопку « Добавить задачу(Add a Task) », затем подождите несколько секунд, пока пустая область не будет заполнена запущенными в данный момент программами. Чтобы программа закрывалась автоматически, просто нажмите на нее, а затем выберите один из нескольких вариантов ниже.
Пользователи могут установить, сколько дней, часов, минут или секунд должно пройти, прежде чем инструмент будет автоматически закрыт. Также можно установить год и месяц, когда вы хотите, чтобы программа прекратила работу.
Мы предполагаем, что второй вариант больше подходит для бизнес-пользователей, но первый больше подходит для домашнего пользователя.
После добавления программы вы можете нажать кнопку « Удалить(Delete) » , чтобы удалить ее, или, если программ несколько, нажать кнопку « Удалить все(Remove All) », чтобы удалить их целиком.

Дело в том, что кнопка « Настройки(Settings) » в первую очередь предназначена для того, чтобы пользователи могли решить, что они хотят, чтобы компьютер делал после того, как программное обеспечение закрыло программы. Если вы хотите, AutoClose может выключить ваш компьютер, перезагрузить его(reboot it) , перевести в режим гибернации(Hibernation) и т. д.
Автозакрытие скачать
AutoClose , с нашей точки зрения, довольно впечатляет, и, что самое приятное, он бесплатен для личного использования. Вы можете скачать его с его домашней страницы(homepage) .
Related posts
UninstallView - портативный Program Uninstaller software для Windows
Поделиться файлами с кем-либо с Send Anywhere для Windows PC
VirtualDJ - бесплатный виртуальный DJ software для ПК Windows 10
Alt-Tab Terminator усиливает по умолчанию Windows ALT-Tab functionality
Как поменять жесткие диски в Windows 10 с Hot Swap
Best бесплатно Barcode Scanner software для Windows 10
Best бесплатно Photo для Cartoon online инструментов и программное обеспечение для Windows 10
Create Веб-дружественные изображения с Bzzt! Image Editor для Windows PC
Invoice Expert: бесплатный Invoice, Inventory and Billing software для Windows
yWriter review: бесплатный Script Writing software для Windows
Best бесплатный Timetable software для Windows 11/10
Block Программы бега в Windows 10 с использованием AskAdmin
Best Free Partition Manager software для Windows 10
Как редактировать или изменить System Information в Windows 10
Long Path Fixer tool будет исправлять длинные ошибки Path Too в Windows 10
Windows Easy Switcher позволяет переключаться между окнами того же приложения
Best бесплатный OCR software для Windows 10
Best бесплатно ISO Mounter software для Windows 10
Keytweak: Reassign и переопределенные клавиши клавиатуры в Windows 10
Best Software & Hardware Bitcoin Wallets для Windows, iOS, Android
