Как поделиться URL-адресом веб-страницы с помощью браузера Microsoft Edge
Windows 10 добавила массу новых функций в браузер Edge Chromium(Edge browser Chromium) . И одним из них является опция «Общий доступ». (Sharing option.)Он хорошо интегрирован с другими приложениями. Хотя вы можете легко обмениваться URL(share URLs) -адресами , скопировав их из адресной строки и вставив в другое место, специальная кнопка общего доступа, расположенная рядом с адресной строкой, кажется более удобным способом обмена ссылками.
Возможно, вы заметили значок «Поделиться» рядом с адресной строкой в правом верхнем углу. Эта кнопка общего доступа облегчает процесс обмена URL-адресом с кем-либо или с другими приложениями, установленными на компьютере.
Можно возразить, что зачем нужна внешняя кнопка общего доступа, если можно просто скопировать и вставить URL(URLs) -адреса . Для всех устройств с сенсорным экраном под управлением Windows 10 эта кнопка общего доступа является средством. Пользователи могут легко обмениваться URL(URLs) -адресами между различными приложениями одним касанием. А еще это экономит время.
Как поделиться URL-адресом в Edge
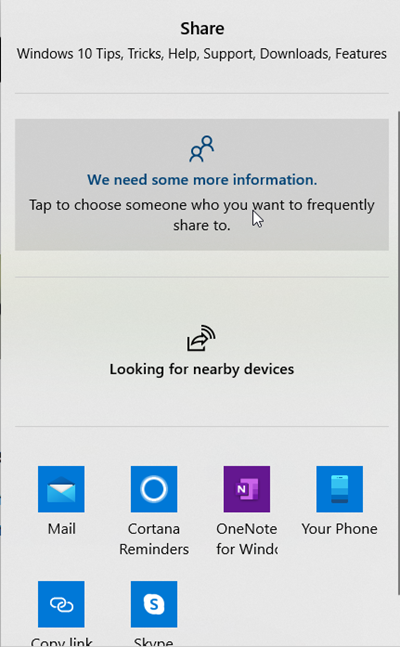
Последнее обновление браузера Edge позволяет пользователям добавлять значок общего доступа на панель инструментов. Некоторые пользователи сомневаются в целесообразности добавления дополнительной кнопки «Поделиться», когда можно просто скопировать и вставить URL(URLs) -адреса . Тем не менее, это увеличивает полезность браузера, особенно для людей, использующих сенсорные устройства под управлением Windows 10 , такие как Microsoft Surface . Все, что требуется, — это просто нажать на кнопку « Поделиться(Share) », чтобы легко обмениваться URL(URLs) -адресами между различными приложениями, контактами или устройствами.
- Запустите браузер Microsoft Edge.
- Нажмите кнопку(Click) « Поделиться(Share) » на панели инструментов.
- Выберите устройство, контакт или приложение.
Раньше эта возможность была ограничена несколькими приложениями. Однако теперь у пользователей появилось несколько дополнительных опций.
Итак, чтобы начать, откройте браузер Edge .
Перейдите к опции « Поделиться », расположенной на панели инструментов. (Share)Возможно, вам придется включить его(need to enable it) — иначе вы можете использовать опцию « Поделиться(Share) » через меню « Настройки ».(Settings)
Щелкните(Click) значок « Поделиться(Share) », и вы должны увидеть параметры совместного доступа, связанные с
- Контакты
- Ближайшие устройства
- Программы

Для контактов(Contacts) вы можете выбрать человека, с которым вы часто делитесь.
Чтобы успешно обмениваться данными с ближайшими устройствами, убедитесь, что для других устройств в Центре(Action Center) поддержки включена функция совместного доступа .
Microsoft Edge позволяет вам обмениваться URL(URLs) -адресами через несколько приложений, таких как Skype , OneNote и другие.
Вы можете добавить дополнительные приложения, нажав ссылку «Получить приложения в магазине», а затем выбрав нужные приложения.
I hope it helps!
Дополнительные советы по браузеру Edge здесь!
Related posts
Access & use Microsoft Edge О стране флаги на Windows 10
Manage Credit Card info and Address на новый Microsoft Edge
Улучшения прокрутки производительности в Microsoft Edge browser
Как удалить кнопку Extensions меню из Microsoft Edge toolbar
Как установить или изменить Microsoft Edge homepage на Windows 10
Как Highlight Text в PDF Документы в Microsoft Edge browser
Microsoft Edge browser висит, зависает, аварии или не работает
Microsoft Edge для аварии Mac не работает или не устраивает проблемы
Как использовать Super Duper Secure Mode в Microsoft Edge
Как показать Favorites Bar в Microsoft Edge на Windows 10
Как отключить Microsoft Edge используется для совместного использования сообщения
Как включить Collections feature в Microsoft Edge browser
Microsoft Edge сохраняет Auto-resetting на Restart в Windows 10
Список hidden Internal Page URLs в Microsoft Edge
Включить System Print Dialog в Microsoft Edge в Windows 10
Отключить синхронизацию для всех User Profiles в Microsoft Edge с использованием Registry
Как установить Chrome Themes на Microsoft Edge browser
Как автоматически удалить Microsoft Edge История просмотра на выходе
Best Themes для Microsoft Edge от Edge Extensions and Add-ons Store
Исправлено Immysn't load Это extension error в Microsoft Edge
