Как настроить и обновить ход выполнения задач в Microsoft Planner
Настройка и обновление хода выполнения задач(Task Progress) в Microsoft Planner не должны быть сложным процессом. Все, что вам нужно сделать, это назначить их нужным людям, а затем проверить их статус, когда это необходимо. Это краткое руководство проведет вас через процесс настройки и обновления хода выполнения задачи в Microsoft Planner(update Task progress in Microsoft Planner) .
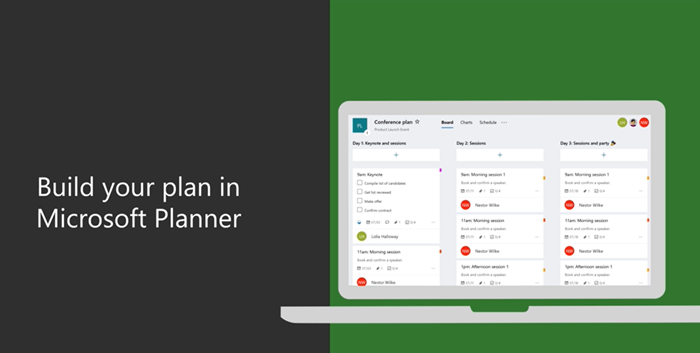
Настройте(Configure) и обновите ход выполнения задачи(Task Progress) в Microsoft Planner
Microsoft Planner — это простой и легкий инструмент планирования, который входит в большинство пакетов Office 365 . Его основная цель — обеспечить простое визуальное управление задачами для группы пользователей. Для тех, кому нужен более мощный инструмент планирования, есть еще одна программа под названием Microsoft Project .

В Планировщике(Planner) вы можете установить и обновить Ход(Task Progress) выполнения задачи, просто назначив ему метки, например,
- Не начато
- В процессе(Progress) (обозначается наполовину закрашенным кружком)
- Завершено (обозначено галочкой)
Вот как вы должны действовать.
- Для начала Groups > Progress .
- Для незавершенных задач выберите другой статус ( Выполняется(Progress) ).
- Для выполненных задач перейдите в раскрывающийся список « Ход выполнения ».(Progress)
- Выберите вариант «Завершено».
- Когда все будет готово, рядом с опцией «Завершено» появится галочка.
Обратите внимание, что выполненные задачи скрыты внизу списка задач.
У каждого плана есть своя доска, где вы можете распределять задачи по сегментам. Итак, перейдите на доску планирования(Planner Board) , выберите « Группировать по(Group by) » > « Прогресс(Progress) ».
Начните(Start) перетаскивать задачи между столбцами, чтобы быстро обновлять свой план на лету.

Для задач, включенных в категорию « Выполняется(In progress) », вы можете изменить статус, выбрав символ «Выполняется», отображаемый на задаче, и выбрав другой статус.

Чтобы мгновенно пометить любую из ваших задач как « Выполненную(Completed) », наведите указатель мыши на задачу и установите флажок.
Точно так же вы также можете обновить ход выполнения задачи, щелкнув саму задачу и открыв раскрывающийся список « Ход выполнения ».(Progress)
Примечание(Note) . Если вы не используете мышь, вы не увидите флажок, чтобы пометить что-либо как завершенное.
Если вы не знаете, как создать задачу в планировщике, посмотрите, как это делается.

Запустите Планировщик(Planner) и выберите + . Дайте задаче имя. Чтобы установить дату(Due) выполнения, выберите дату.
После этого назначьте и выберите члена команды.
Выберите « Добавить задачу(Add Task) ».
Вот и все!
Если вам интересно, то этот пост покажет вам, как создать план в Microsoft Planner . При создании плана в Microsoft Planner автоматически создается новая группа (Group)Office 365 , что упрощает совместную работу не только в Planner , но и в других приложениях Microsoft , таких как OneNote , Outlook , OneDrive и других.
Related posts
Как изменить Background or Theme в Microsoft Planner
Учебник Microsoft Planner: все, что вам нужно знать
Почему есть несколько экземпляров Microsoft Edge в Task Manager?
Использование Browser Task Manager в Microsoft Edge в Windows 10
Microsoft Windows Logo process в Task Manager; Это вирус?
Fix Microsoft Store вход error 0x801901f4 на Windows 11/10
Как принять Google SafeSearch в Microsoft Edge в Windows 10
Отключить ярлык F12 keyboard для Microsoft Edge Developer Tools
Microsoft Account sign в error 0x800706d9 на Windows 10
Microsoft Xbox One X vs Xbox One S - основные различия обсуждаются
Что такое Microsoft Patch Tuesday? Патч Tuesday Schedule
Manage legacy веб-приложения с Microsoft's Enterprise Mode Site List Portal
Как установить или изменить Microsoft Edge homepage на Windows 10
Как настроить страницу Microsoft Edge New tab
Как установить Microsoft Teams на Linux and macOS
Microsoft Remote Desktop Assistant для Windows 10
Fix Microsoft Store Error 0x80072F7D
Добавить Home button до Microsoft Edge browser
Как автоматически Forward Email в Microsoft Outlook
Включите Cloud Backup для Microsoft Authenticator app на Android & iPhone
