Как автоматически пересылать электронную почту в Microsoft Outlook
Много раз вам нужно автоматически пересылать электронные письма на другую учетную запись на основе определенных критериев. Это может быть основано на теме, ключевых словах или конкретном отправителе. В этом посте мы расскажем, как настроить правила для автоматической пересылки электронной почты в Microsoft Outlook 2019/16
Автоматически пересылать электронную почту(Forward Email) в Microsoft Outlook
Поскольку переадресация может основываться на нескольких критериях, нам потребуется создать правила(Rules) . Это функция Outlook , которая позволяет вам выполнять действие на основе определенных критериев. Здесь наши критерии здесь - пересылать электронные письма. Вы можете использовать правила практически для всего, включая удаленные электронные письма, перемещение их в папку и так далее.
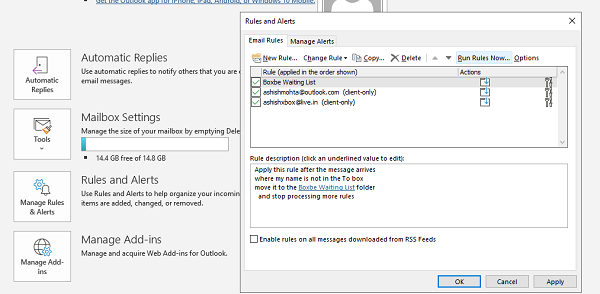
- Перейдите в «Файл»> « Rules and Alerts > нажмите «Управление правилами и предупреждениями».
- Во всплывающем окне выберите вкладку «Правила электронной почты»(Email Rules tab) и нажмите «Новое правило».
- Откроется Мастер правил(Rules Wizard) , который будет состоять из двух шагов:
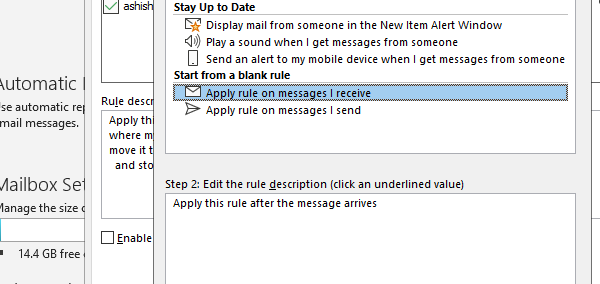
- Шаг 1. Выберите пустое правило(Blank Rule) и выберите применить правило к сообщениям, которые я получаю(messages I receive)
- Шаг 2: Выберите правило с надписью «Применить это правило после получения сообщения» (Apply this rule after the message arrives ) и нажмите « Далее»(Next) .
- На следующем экране вам нужно будет выбрать условия. На основании этого входящие сообщения электронной почты будут переадресовываться.
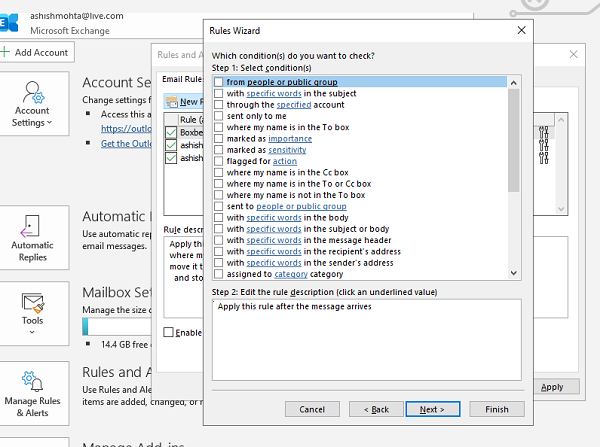
- Не выбирайте никаких условий, если хотите пересылать все свои сообщения. Это полезно, если вы планируете изменить свой адрес электронной почты и постепенно сообщаете об этом всем.
- Если вы пересылаете только отдельные электронные письма, выберите на основе ключевых слов, идентификатора электронной почты, определенного слова, конкретной группы и т. д.
- Обязательно выберите Применить это правило после получения сообщения(Apply this rule after the message arrives) . Затем нажмите «Далее» и подтвердите.
- Далее вам нужно будет решить, куда переслать письмо. Вы можете установить флажок, который говорит, что отправить его людям или общедоступной группе.
(forward it to people or public group.)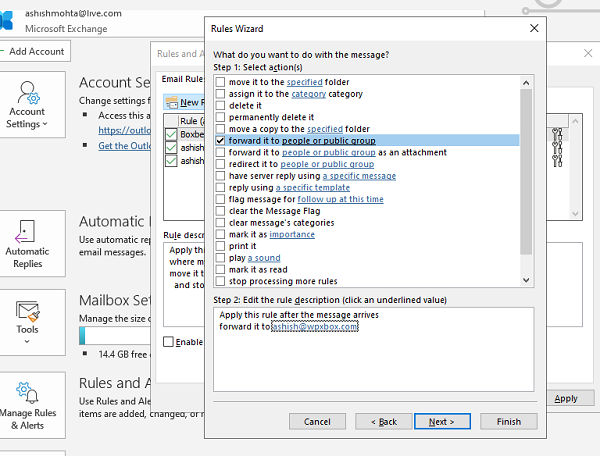
- Нажмите на ссылку для людей или общедоступной группы. (people or public group. )Откроется книга контактов, из которой вы можете выбрать контакт или групповой адрес электронной почты или ввести его.
- Следующий экран предложит вам добавить исключение. Если вы хотите, чтобы определенные электронные письма оставались в папке «Входящие», вы можете добавить их здесь.
- Наконец, вам нужно добавить имя к правилу, чтобы вы могли его распознать. Также вам нужно поставить галочку напротив Включить это правило(Turn on this rule) . Нажмите Готово, и все готово.
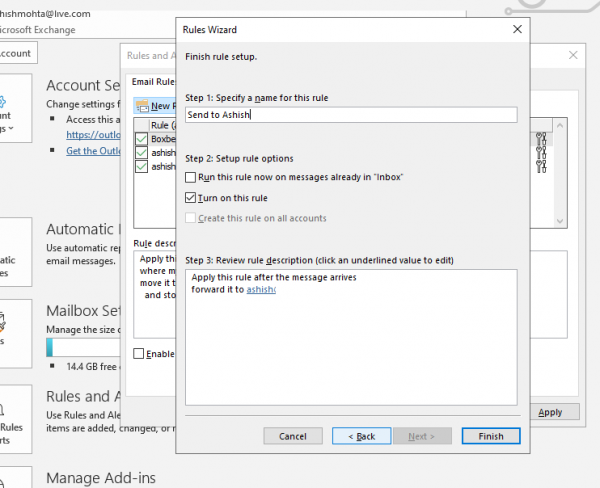
Вы также можете сразу же запустить правило, чтобы применить его к своей папке «Входящие». Если вы предоставили несколько учетных записей в Outlook , вы можете применить правило для каждой учетной записи.
Я надеюсь, что шаги были понятны, и вы смогли настроить переадресацию электронной почты в Outlook 2019/16 . Он также работает с Office 365 .
Связанное чтение: (Related read:) Как настроить ответ об отпуске в Outlook.
Related posts
Как шифровать Emails в Microsoft Outlook app and Outlook.com
Как автоматически пересылать электронную почту в Outlook 2019
Как отправлять электронные письма, которые застряли в Outbox Microsoft Outlook client
Fix Unknown Error 0x80040600 на Microsoft Outlook
Fix NEED PASSWORD error сообщение в Microsoft Outlook
Как заблокировать Email Tracking в Outlook and Gmail?
Create Desktop Alerts для Incoming Email в Outlook
Как установить Outlook как по умолчанию Email Reader на Mac
Подключение к Microsoft Exchange недоступно, Outlook должен быть онлайн
Unblock, Recover Blocked или Подвесной Outlook or Microsoft account
Получите конкретную страну Outlook Email ID, как @ Outlook.in, и т. Д
Как удалить или закрыть учетную запись Outlook.com email постоянно
Как создать ярлыки Microsoft Outlook для электронной почты и задач
Как создавать, добавить, удалить, использовать Outlook Email Alias or Microsoft Accounts
Microsoft Outlook extension для Edge позволяет управлять электронной почтой, календарь
Как создать новое электронное письмо в Outlook app, используя его функции
Как подавить предупреждение AutoDiscover Redirect в Outlook для Mac
Easy guide отключить или удалить Microsoft Outlook из Windows 10
Как остановить Email от перехода на Junk в Outlook
Бесплатный Email Encryption Add-ins для Outlook
