Включить, отключить, удалить смешанную реальность; Подключить настольный микрофон
Смешанная реальность(Mixed Reality) , представленная в Windows 10 v1709, сочетает в себе острые ощущения от виртуальной реальности, смешанные с дополненной реальностью в играх и потоковой передаче. Эта функция стала возможной благодаря достижениям в области компьютерного зрения, повышенной мощности графической обработки, усовершенствованной технологии отображения и системам ввода. Вы можете получить к нему доступ из раздела « Настройки(Settings) ». Однако, если вы обнаружите, что этот параметр отсутствует, вы можете добавить его. Вы также можете использовать этот совет, чтобы скрыть настройки смешанной реальности(Mixed Reality) на странице настроек(Settings) .

Давайте посмотрим, как включить или отключить, удалить или переустановить параметр смешанной реальности Windows(Windows Mixed Reality Setting) и как правильно подключить настольный микрофон(Desktop Microphone) в Windows 10 , чтобы получить наилучшие впечатления от смешанной реальности.
Параметры смешанной реальности в (Reality)Windows 10
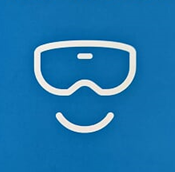
Прежде чем начать, проверьте, поддерживает ли ваш компьютер смешанную реальность(check if your PC supports Mixed Reality) . Если это так, вы сможете увидеть настройку Mixed Reality . Если по какой-то странной причине у вас его нет, то этот хак реестра поможет вам его получить. Но имейте в виду, если ваш компьютер не поддерживает Windows Mixed Reality , вы не сможете открыть его настройки(Settings) , которые включают параметры для:
- Аудио и речь,
- Окружающая среда,
- Головной дисплей и
- Удалить.
Откройте редактор реестра(Registry Editor) . Используйте сочетание клавиш Windows + R, чтобы открыть команду « (Windows)Выполнить»(Run) . Введите regedit и нажмите OK.
Затем перейдите по следующему адресу:
HKEY_CURRENT_USER\Software\Microsoft\Windows\CurrentVersion\Holographic
Затем щелкните правой кнопкой мыши голографический(Holographic) ключ (папка), выберите «Создать» и щелкните значение (Value)DWORD (32-разрядное) .
Когда закончите, присвойте ключу следующее имя — FirstRunSucceeded и нажмите Enter.

Теперь дважды щелкните только что созданный ключ и измените его значение с 0 на 1 . Если DWORD уже существует, вам нужно просто изменить его значение на 1.

Нажмите OK(Click OK) , когда закончите. Теперь снова откройте(Settings) приложение «Настройки», и вы должны увидеть плитку «Смешанная реальность», добавленную рядом с разделом « Обновление(Update) и безопасность».

Чтобы изучить его параметры, вы можете щелкнуть и изучить параметры, которые вы теперь можете настроить. Но, как я уже сказал, ваш компьютер должен будет поддерживать Mixed Reality .
По умолчанию, если Windows 10 определяет, поддерживает ли ваш компьютер Windows Mixed Reality , а затем устанавливает значение FirstRunSucceeded в 1, в противном случае оно будет установлено в 0.
Подключение настольного микрофона(Desktop Microphone) к Windows Mixed Reality
Звук настроен на передачу на гарнитуру всякий раз, когда вы ее подключаете. Однако, если вы используете наушники, а не гарнитуру с микрофоном, вы, вероятно, захотите продолжить с настольным микрофоном, подключенным к вашему ПК. Вот как это сделать.
Откройте приложение Mixed Reality Portal на своем ПК. Выберите настройки и перейдите к пункту « Аудио и речь(Audio and speech) » в боковом меню.
Теперь просто переключите переключатель « Когда я ношу гарнитуру, выключите микрофон гарнитуры(When I wear my headset, switch the headset mic to off) ».
Кроме того, если вы хотите откалибровать дисплей гарнитуры, выберите « Дисплей гарнитуры(Headset Display) » в «Настройках» и переключитесь на правую панель. Здесь вы можете сделать две модификации:
- Качество визуальных эффектов
- Калибровка
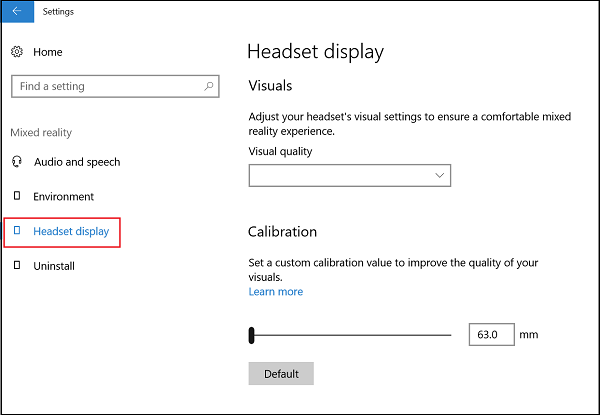
Нас больше интересует последний вариант. Так что просто переместите ползунок в нужное положение.
Этот пост поможет вам, если Windows Mixed Reality не работает .
Удалить смешанную реальность
Если Windows Mixed Reality не работает должным образом или вы хотите освободить место на диске, вы можете удалить его. Это также удалит некоторую связанную информацию, но предустановленные приложения Mixed Reality останутся на вашем компьютере. Чтобы удалить Mixed Reality , выберите вкладку « Удалить(Uninstall) », а затем нажмите кнопку « Удалить(Uninstall) » . Но перед этим отключите гарнитуру и закройте портал Mized Reality(Mized Reality Portal) .
Чтобы переустановить Mixed Reality(reinstall Mixed Reality) , выберите Start > Mixed Reality Portal » и выберите « Выполнить(Run) установку».
Читать дальше(Read next) : Как настроить контроллеры движения для смешанной реальности .
Related posts
View and Interact с Desktop inside Windows Mixed Reality
Как Record Video в Windows Mixed Reality на Windows PC
Как настроить параметры Mixed Reality в Windows 10
Как взять Screenshot в Windows Mixed Reality на ПК
Смешанные загрузки Reality headset & motion controller driver
Как включить или Disable Google Sync (на Mobile & Desktop)
Как открыть и Use Windows Mixed Reality Flashlight
Windows Settings reset по умолчанию после перезагрузки
Best Graphics и Visual Settings для Xbox One
Настройки игровых игр в Windows 10 - Особенности и функции
Fix удаленный рабочий стол не Connect в Windows 10
Change Desktop and Windows Mixed Reality Input Переключение
Connect Android до Windows 10 с использованием Microsoft Remote Desktop
Как настроить Windows 10 Sync Settings с использованием Registry Editor
Twitter Privacy Settings: Советы на Protect & Secure Privacy на Twitter
Как управлять Data Usage Limit на Windows 10
Skype Privacy Settings, Groups and Video Calls
Заблокирован Plex Server and Server Settings? Вот исправление!
Как Create and Manage Storage Spaces от настроек Windows 10
Проверьте, поддерживает ли ваш компьютер Windows Mixed Reality
