Что такое адаптер Microsoft Virtual WiFi Miniport?
Итак, недавно я на компьютере друга пытался устранить некоторые проблемы с сетью, и когда я пошел настраивать параметры одного из сетевых адаптеров, я заметил кое-что интересное, чего раньше не видел:

В дополнение к обычной сети Wi(WiFi) -Fi было также беспроводное сетевое соединение 2(Wireless Network Connection 2) , а имя адаптера было «адаптер Microsoft Virtual WiFi Miniport(Microsoft Virtual WiFi Miniport Adapter) ». Я никогда раньше этого не видел, поэтому мне стало очень любопытно. После некоторого чтения я узнал, что это новая функция в Windows 7 , и она действительно может позволить вам делать довольно интересные вещи с вашей беспроводной сетевой картой.
В этой статье я объясню, что такое адаптер виртуального мини-порта Wi(WiFi) -Fi и как его можно использовать на ПК с Windows 7. По-видимому, это функция, которая все еще находится в стадии бета-тестирования, и поэтому вы не найдете очень много официальной документации о том, как ее использовать.
По сути, Virtual WiFi — это технология, которая виртуализирует ваш сетевой адаптер так же, как VMWare виртуализирует всю вашу операционную систему. После виртуализации вы можете преобразовать один физический беспроводной адаптер в два виртуальных. Это позволяет вам затем подключить один виртуальный сетевой адаптер к вашей обычной беспроводной сети и использовать другой виртуальный адаптер для подключения к другой сети, такой как сеть ad-hoc, или для создания точки доступа Wi(WiFi) -Fi и предоставления другим пользователям возможности беспроводного подключения к вашему компьютеру с Windows 7. как если бы они подключались к обычной беспроводной точке доступа.
Чтобы поиграть с созданием собственной беспроводной точки доступа, вы можете сделать это двумя способами: использовать командную строку в Windows 7 или загрузить стороннюю программу, которая предоставляет приятный графический(GUI) интерфейс и некоторые дополнительные функции. Я покажу вам, как использовать оба. Если вы немного разбираетесь в технологиях, я бы посоветовал вам использовать командную строку, поскольку сторонняя программа не бесплатна.
Настройка беспроводной точки доступа(Setup Wireless Access Point) с помощью командной строки(Command Line)
Первое, что вы можете сделать, это предоставить общий доступ к интернет(Internet) - соединению на вашем основном сетевом адаптере, чтобы, когда люди подключаются с помощью виртуального сетевого адаптера, они могли получить доступ к Интернету(Internet) через ваш компьютер с Windows 7. Вы можете сделать это, перейдя в Центр управления сетями и общим доступом( Network and Sharing Center ) и нажав « Изменить настройки адаптера»( Change Adapter Settings) . Перейдите на вкладку « Общий доступ(Sharing) » и установите флажок « Разрешить другим пользователям сети подключаться через Интернет-соединение этого компьютера»( Allow other network users to connect through this computer’s Internet connection) .

В раскрывающемся списке «Подключение к домашней сети(Home networking connection) » обязательно выберите имя адаптера виртуального мини-порта Wi -Fi. Это может быть что-то вроде Беспроводного сетевого подключения 2(Wireless Network Connection 2) или 3 и т. д. Теперь, чтобы настроить точку беспроводного доступа на виртуальном сетевом адаптере, откройте командную строку ( Пуск(Start) , введите cmd ) и введите следующую команду:
netsh wlan set hostednetwork mode=allow ssid=VirtualNetworkName key=Password
В строке выше вам нужно изменить VirtualNetworkName на желаемое имя вашей беспроводной сети и изменить пароль(Password) на любой пароль, который вы хотите в сети. Обратите внимание, что все виртуальные точки беспроводного доступа должны использовать шифрование WPA2-PSK ( AES ), несмотря ни на что. После настройки вы можете включить его, введя следующую строку:
netsh wlan start hostednetwork
Чтобы просмотреть сведения о размещенной сети, например количество подключенных клиентов, введите следующую команду:
netsh wlan show hostednetwork
И это все! Теперь другие пользователи смогут видеть вашу вновь созданную точку беспроводного доступа в своем списке беспроводных сетей. Они также должны иметь возможность подключаться и подключаться к Интернету(Internet) .
Если для вас это слишком много работы, вы можете использовать стороннее приложение.
Настройка беспроводной точки доступа(Setup Wireless Access Point) с помощью Connectify
Если вы много путешествуете или оказываетесь где-то, где вам нужно подключить кабель Ethernet к компьютеру для подключения к Интернету(Internet) , и вам не хочется возиться с командной строкой, вы всегда можете проверить программу под названием Connectify , чтобы сделать работа для вас.
У этого небольшого приложения есть бесплатная версия и версия Pro . Если вы просто хотите поделиться подключением к Интернету(Internet) в Windows 7 , то бесплатная версия отлично подойдет. Pro-версия имеет множество других функций, которые могут быть полезны в зависимости от ваших потребностей, в противном случае я предлагаю не покупать pro.
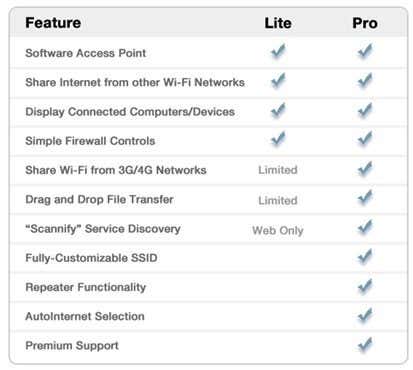
После установки вы просто называете свою сеть, вводите пароль и выбираете подключение к Интернету(Internet) для общего доступа. Звучит похоже на то, что мы сделали выше, верно? Connectify просто предоставляет приятный интерфейс для того же самого.

Итак, теперь вы знаете, что такое адаптер виртуального минипорта Wi(WiFi Miniport Adapter) -Fi , и, надеюсь, он вам пригодится! Если нет, вы всегда можете отключить его, перейдя в Панель управления(Control Panel) , Диспетчер устройств(Device Manager) и отключив его в разделе « Сетевые контроллеры»(Network Controllers) . Наслаждаться!
Related posts
Что такое Microsoft Virtual WiFi Miniport Adapter & How, чтобы включить это?
Microsoft Virtual Wifi Miniport Adapter driver Проблема [решена]
Как просмотреть сохраненные пароли WiFi в Windows 7, 8 и 10
Включить функции интеграции для виртуальной машины в режиме XP
Включить службы Microsoft Internet Information Services (IIS) в Windows 7
Как использовать дефрагментатор диска Windows 7
Заставить Windows 7 очищать файл подкачки виртуальной памяти при завершении работы
Лучшие оставшиеся гаджеты рабочего стола для Windows 7
Как изменить язык ввода с клавиатуры в Windows 7
Как обновить до Windows 10 от Windows 7 FREE ... Даже сейчас!
Windows 7 End Life Рекомендации - что дальше!?
Устранение раздражающих факторов проводника Windows в Windows 7 с помощью классической оболочки
Как подключиться к беспроводным сетям в Windows 7
Как обрабатывать файлы XPS с помощью средства просмотра XPS в Windows 7 или Windows 8
Как установить доступ к программе и параметры компьютера по умолчанию в Windows 7 и Windows 8.1
Как поделиться папками в Ubuntu и получить к ним доступ из Windows 7
Как сопоставить сетевые диски, веб-сайты и местоположения FTP в Windows 7
Как защитить Windows 7 после окончания поддержки
Советы гиков по управлению подключениями к беспроводным сетям в Windows 7
Install и активировать ключевые ключи Windows 7 ESU на нескольких устройствах с использованием MAK
