Включить или отключить вкладку «Администрирование» в региональных и языковых настройках
Вкладка «Администрирование» в региональных и (Administrative)языковых(Regional and Language) настройках используется для управления языком вашего компьютера. Таким образом, если кто-то изменит эти настройки, текст на дисплее программ, не поддерживающих Unicode, будет изменен. Если вы хотите увидеть этот параметр, откройте командную строку (Command Prompt ) и нажмите « Регион».(Region.)
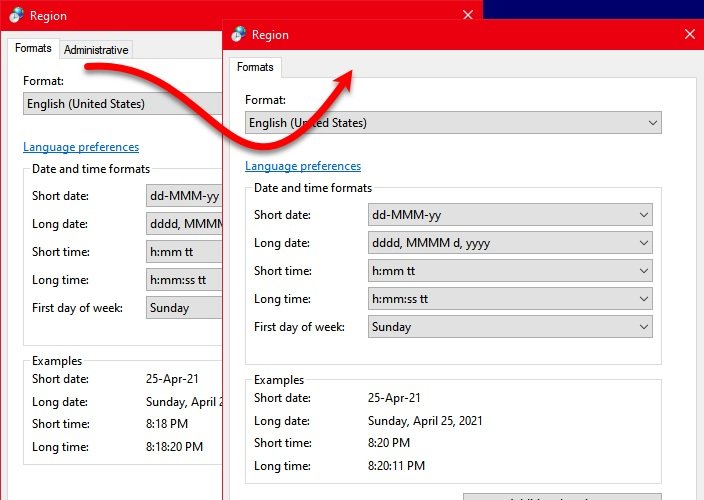
Таким образом, если вы являетесь администратором, вы можете не захотеть, чтобы другие пользователи изменяли настройки. Лучший способ запретить им использовать эту опцию — отключить вкладку(Tab) «Администрирование» . В этой статье мы увидим, как включить или отключить вкладку(Tab) «Администрирование» в региональных(Regional) и языковых настройках(Language Settings) .
Отключить вкладку «Администрирование »(Tab) в региональных(Regional) и языковых настройках(Language Settings)
Это способы, с помощью которых вы можете включить или отключить вкладку(Tab) «Администрирование» в региональных(Regional) и языковых настройках(Language Settings) .
- Редактор групповой политики
- Редактор реестра
Поговорим о них подробно.
1] С помощью редактора групповой политики

Первый метод требует, чтобы вы изменили политику в редакторе локальной групповой политики(Local Group Policy Editor) . Это один из самых простых способов включить или отключить вкладку(Tab) «Администрирование» в региональных(Regional) и языковых настройках(Language Settings) .
Запустите редактор локальной групповой политики (Local Group Policy Editor ) с помощью Win + R, введите «gpedit.msc» и нажмите Enter. Перейдите к следующему местоположению.
User Configuration > Administrative Templates > Control Panel > Regional and Language Options
Теперь дважды щелкните «Скрыть административные параметры региональных и языковых параметров», (“Hide Regional and Language Options administrative options”, ) выберите « Включено (Enabled ) » и нажмите « Apply > Ok.
Наконец, откройте панель управления, (Control Panel, ) нажмите « Региональные(Regional) », и вкладка «Администрирование» будет отключена.
Чтобы включить его, просто выберите « Отключено(Disabled ) » после открытия политики «Скрыть региональные и языковые параметры администрирования» .(“Hide Regional and Language Options administrative options” )
2] Редактором реестра

Если у вас нет редактора групповой политики(Group Policy Editor) , что возможно, если у вас домашняя (Home)Windows 10 , вы можете включить или отключить вкладку «Администрирование» в региональных(Regional) и языковых(Language) настройках с помощью редактора реестра(Registry Editor) .
Перед изменением политики(Policy) реестра обязательно создайте резервную копию реестра(backup of your Registry) . После создания резервной копии выполните предписанные шаги, чтобы включить или отключить вкладку(Tab) «Администрирование» в региональных(Regional) и языковых настройках(Language Settings) .
Для этого запустите редактор реестра (Registry Editor ) из меню « Пуск(Start Menu) » и перейдите в следующее место.
Computer\HKEY_CURRENT_USER\SOFTWARE\Policies\Microsoft\Control Panel\International
Теперь проверьте, есть ли у вас «Скрыть параметры администратора». Если у вас нет этой опции, щелкните правой кнопкой мыши « Международные»,(International, ) выберите « New > DWORD (32-bit) Value, и назовите его «Скрыть параметры администратора».
Дважды щелкните(Double-click) «Скрыть параметры администратора» и установите для его значения значение(Value data) 1 .(1.)
Наконец, откройте панель управления, (Control Panel, ) нажмите « Региональные(Regional) », и вкладка «Администрирование» будет отключена. Чтобы включить его, откройте «Скрыть параметры администратора» и установите для его значения значение (Value data ) 0 .(0.)
Надеемся, мы помогли вам включить или отключить вкладку(Tab) «Администрирование» в региональных(Regional) и языковых настройках(Language Settings) .
Читать дальше: (Read Next: ) как установить и удалить языки в Windows 10.(Install and Uninstall Languages in Windows 10.)
Related posts
Twitter Privacy Settings: Советы на Protect & Secure Privacy на Twitter
Как изменить Default Print Settings в Google Chrome
Как управлять Data Usage Limit на Windows 10
Skype Privacy Settings, Groups and Video Calls
Выберите Куда получить опцию приложений, серые в настройках Windows 10
Increase Xbox One Video Streaming Quality выше Very High Settings
Что-то пошло не так, Try, чтобы открыть настройки позже
Windows Server застрял на Applying Computer Settings screen
Windows 11 Accessibility Settings and Features
Как изменить Purchase Sign-in Settings для Microsoft Store and Xbox
Change Multimedia Settings Использование PowerCFG tool в Windows 11/10
Configure Tracking Prevention & Privacy Settings в Microsoft Edge
Безопасность на glance page в Windows Security пустой в Windows 10
Microsoft OneDrive Privacy Settings and Policy объяснил
Как настроить и управлять Cortana Settings в Windows 10
Как настроить Global Proxy Server Settings в Windows 10
Как управлять разрешениями App на Windows 10
Как восстановить Factory Image and Settings в Windows 10
Как отключить варианты Sign-in в Windows Settings в Windows 10
Best Graphics и Visual Settings для Xbox One
