Извлекайте страницы из PDF с помощью этих бесплатных программ или онлайн-инструментов
Если вы хотите извлечь страницы из(extract pages from PDF) файлов PDF, вы можете попробовать хорошее бесплатное программное обеспечение(free PDF page extractor software) для извлечения страниц PDF или онлайн-инструменты, описанные в этом посте. Эти инструменты удобны тем, что вам не нужно открывать большой PDF -файл только для доступа к нескольким определенным страницам. Вы можете просто извлечь все те PDF -страницы, которые вы часто используете, и создать отдельный PDF -файл для этих страниц.
Эти инструменты помогают вам установить собственный диапазон страниц (например, 10–20, 25, 30–35 и т. д.), а затем этот диапазон извлекается в виде одного файла PDF . К выходным PDF(PDFs) -файлам водяной знак не добавляется .
Извлечь страницы из PDF
В этом посте мы включили 3 бесплатных программы для извлечения страниц PDF(extract PDF pages) и 2 бесплатных онлайн-(free online PDF page extractor) инструмента для извлечения страниц PDF. Эти:
- Многофункциональный инструмент ByteScout PDF
- PDFMate Бесплатное слияние PDF
- Разделение и слияние PDF
- iLovePDF
- Online2PDF.com.
Давайте проверим все эти инструменты.
1] Многофункциональный инструмент ByteScout PDF
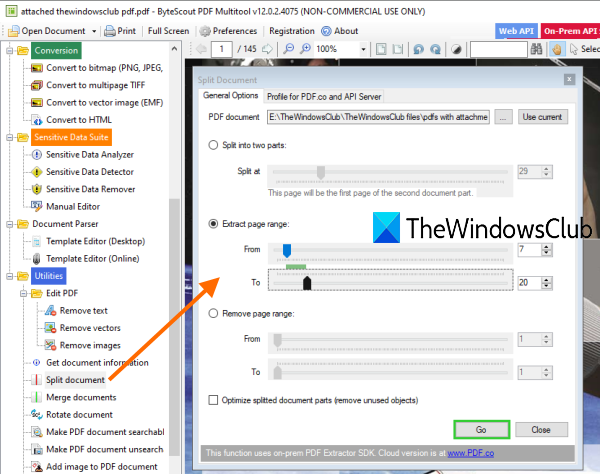
Как видно из названия, ByteScout PDF Multitool — это многоцелевое программное обеспечение. Он бесплатен только для некоммерческого использования(free for non-commercial use only) и содержит более 25 инструментов для выполнения различных операций с PDF . Вы можете использовать его для извлечения вложений из PDF(extract attachments from PDF) , преобразования PDF в многостраничный TIFF, создания PDF-документа с возможностью поиска(make PDF document searchable) , поворота документа и т . д . Также поддерживается функция извлечения страниц из PDF .
Возьмите(Grab) это программное обеспечение и установите его. Откройте его пользовательский интерфейс и нажмите « Открыть документ(Open Document) » (в верхнем левом углу), чтобы добавить PDF -файл . Вы также можете предварительно просмотреть входной PDF -файл в его интерфейсе.
Теперь нажмите на опцию « Разделить документ(Split document) », видимую на левой боковой панели, и откроется окно. Там нажмите кнопку « Использовать текущий(Use current) » , чтобы выбрать входной PDF -файл . Теперь у вас будет три варианта извлечения страниц из PDF :
- Разделить на две части:(Split into two parts:) этот параметр помогает создать два PDF -файла из входного PDF -файла.(PDF)
- Извлечь диапазон страниц:(Extract page range:) этот вариант следует использовать. Он позволяет вам установить диапазон страниц, и только этот диапазон страниц извлекается в виде файла PDF .
- Удалить диапазон страниц:(Remove page range:) при использовании этого параметра диапазон страниц, заданный вами, исключается, а остальные страницы сохраняются в выходном PDF -файле .
Используйте любой вариант и нажмите кнопку « Перейти»(Go) . Вам будет предложено выбрать выходную папку и сохранить PDF .
2] PDFMate Бесплатное слияние PDF
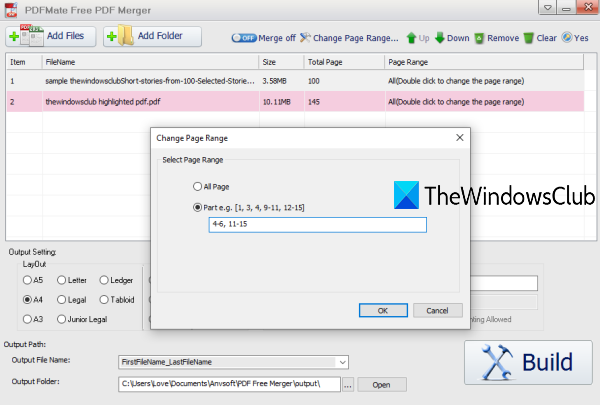
PDFMate Free PDF Merger действительно полезен для объединения нескольких файлов PDF в один файл. Но вы также можете использовать его для извлечения страниц из PDF . Вы можете добавить несколько PDF-файлов(add multiple PDF files) и установить собственный диапазон страниц для каждого PDF -файла и получить вывод, который будет содержать только эти страницы в виде отдельных PDF - документов.
Этот инструмент также позволяет добавлять открытый пароль и пароль безопасности для выходных PDF(PDFs) -файлов . Кроме того, вы также можете установить макет выходной страницы (1 НА 1, 2 НА 1, лист А5, А4 и т. д.). Так что вполне неплохие варианты есть.
Вот(Here) ссылка на его главную страницу. Возьмите его и установите. Откройте его интерфейс, а затем добавьте файлы PDF с помощью кнопки «Добавить папку(Add Folder) » или « Добавить файлы» . (Add Files)Теперь самое первое, что вам нужно сделать, это отключить(turn off Merge) кнопку «Объединить», чтобы вы могли получать отдельные выходные PDF - файлы. Он доступен в верхней средней части интерфейса.
Теперь дважды щелкните PDF -файл , и откроется окно для установки диапазона страниц. Установите(Set) любой пользовательский диапазон и сделайте то же самое для остальных PDF(PDFs) -файлов . Кроме(Apart) того, вы также можете использовать нижнюю часть его интерфейса для установки макета вывода, пароля, папки вывода и т. д.
Наконец, нажмите на кнопку Build . Он будет обрабатывать входные PDF(PDFs) -файлы и выдавать вам выходные PDF - документы.
3] Разделитель PDF и слияние
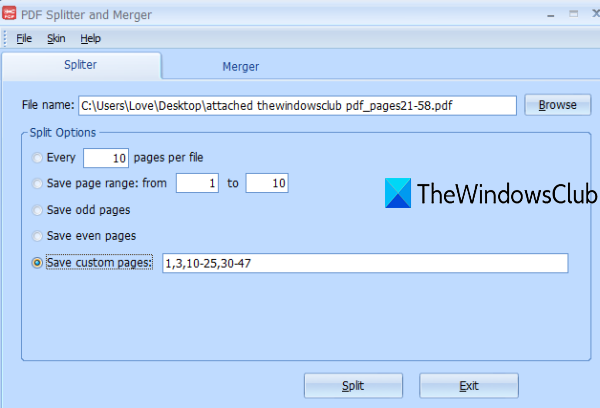
PDF Splitter and Merger может извлекать страницы из одного PDF -файла за раз, но его возможности довольно хороши. Вы можете извлечь страницы следующими способами:
- Извлечь каждые N (скажем, 7 или 10) страниц в файл
- Извлекать только нечетные страницы(odd pages)
- Только четные страницы(even pages)
- Извлечь определенный диапазон страниц(specific page range) (скажем, 11-20)
- Извлеките пользовательские страницы(custom pages) (например, 1–3, 7–9, 11, 13–16 и т. д.).
Вы должны использовать последний вариант, чтобы вы могли получить нужные страницы для создания PDF -файла для этих страниц.
Нажмите здесь(here) и загрузите его установочный файл. После установки запустите его и откройте вкладку Splitter . Используйте кнопку « Обзор(Browse) » , чтобы добавить входной PDF -файл , и выберите параметр.
Используйте кнопку « Разделить(Split) », и откроется окно « Сохранить как ». (Save as)Укажите имя PDF(Provide PDF) и выходную папку, и он будет генерировать выходные данные на основе выбранного вами параметра.
4] iLovePDF
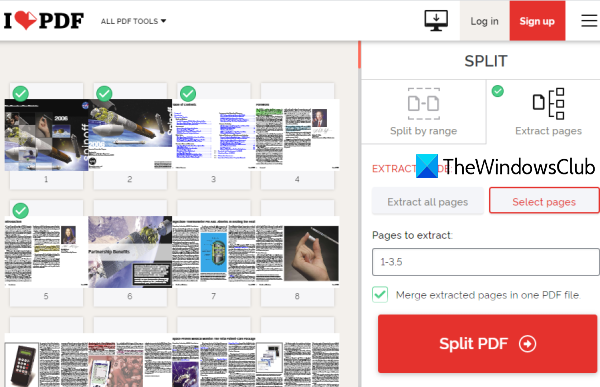
Веб- сайт iLove PDF предлагает инструмент для разделения файлов PDF, который неплохо подходит для извлечения страниц(Split PDF) PDF . (PDF)Бесплатный зарегистрированный план(free registered plan) этого веб-сайта позволяет обрабатывать 1 PDF -файл(PDF) размером до 100 МБ(100 MB) за раз . Кроме того, у вас есть возможность добавить PDF из своей учетной записи Google Диска(Google Drive) , ПК или Dropbox .
Откройте этот инструмент(Open this tool) и добавьте файл PDF из любого из поддерживаемых источников. После добавления PDF он покажет миниатюры всех страниц. Теперь вы можете извлекать страницы двумя разными способами:
- Разделить по диапазону:(Split by range:) с помощью этой опции вы можете установить фиксированный диапазон (скажем, 10 или 20) или пользовательский диапазон (от 1 до 7, 10-10, 13-15 и т. д.) для извлечения страниц PDF .
- Извлечь страницы:(Extract pages:) этот параметр позволяет извлечь все страницы или выбрать страницы для извлечения (например, 1, 5-8 и т. д.).
Используйте(Use) любой вариант, а затем нажмите кнопку « Разделить PDF(Split PDF) » . Он обработает ваш PDF -файл и предоставит ссылку для скачивания.
5] Online2PDF.com
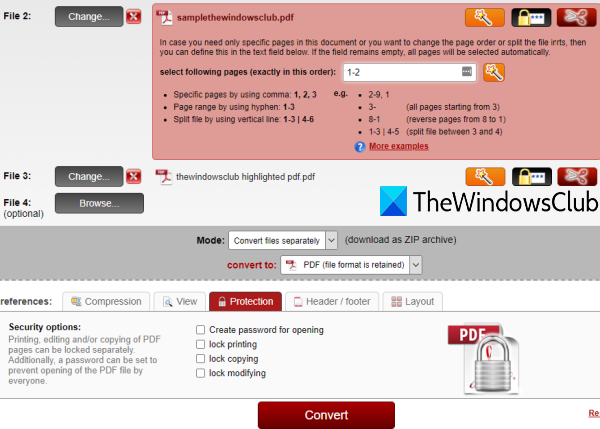
Online2PDF.com предлагает фантастический инструмент для извлечения(Extract) страниц из PDF . Его функции действительно хороши, что делает его лучшим инструментом для извлечения страниц PDF . Вы можете загрузить до 20 PDF -файлов и установить собственный диапазон страниц для каждого PDF -файла . Ограничение размера для загрузки одного PDF -файла составляет 100 МБ(100 MB) и 150 МБ(150 MB) для нескольких PDF-файлов.
Вы также можете выбрать, где вы хотите создать один PDF -файл для всех диапазонов страниц всех входных PDF(PDFs) -файлов , или создать отдельные PDF - файлы. Также доступны такие параметры, как добавление защиты паролем для открытия PDF , блокировка копирования, блокировка изменения.
Откройте его по этой ссылке(this link) и используйте кнопку « Выбрать файлы(Select files) », чтобы добавить PDF - файлы. При добавлении PDF(PDFs) -файлов будет отображаться поле выбора страниц для PDF - документа. Там вы можете добавить пользовательский диапазон страниц один за другим.
Если вы хотите, вы можете использовать некоторые другие доступные параметры, такие как раскрывающееся(Mode drop-down) меню «Режим», чтобы получить один PDF -файл или отдельные выходные PDF - файлы, добавить защиту и т. д. После этого используйте кнопку « Преобразовать ». (Convert)Один за другим обрабатываются все PDF -файлы, и вы получаете выходные файлы.(PDFs)
Надеюсь(Hope) , вам понравятся эти инструменты для извлечения страниц PDF .
Related posts
Document Converter: Convert DOC, PDF, DOCX, RTF, TXT, HTML Файлы
Что такое PPS file? Как конвертировать PPS на PDF в Windows 11/10?
PDF text исчезает при редактировании или сохранении файла в Windows 10
Best Free PDF Editor Online Tools, которые находятся на основе облаков
Free PDF Editor Online Tool для редактирования PDF файлов - PDF Yeah
Бесплатный PDF Compressor для уменьшения размера PDF file в Windows 10
Как Convert Scanned PDF к Searchable PDF?
Convert JPG file до PDF Online Free
Как отремонтировать PDF с помощью PDF Fixer Tool для Windows 10
Как отключить JavaScript от работы в документах Firefox PDF
Как конвертировать Text в PDF с Drag and Drop в Windows 10
Optimize, компресс и уменьшить PDF File size в Windows 10
Как сэкономить Email как PDF в Gmail and Outlook
Redact PDF, используя бесплатный PDF redaction software and services
Download Windows Command Reference PDF Guide от Microsoft
Compare PDF, HTML, PPT и др. Документы онлайн, используя эти бесплатные инструменты
Best Free PDF Stamp Creator software для Windows 10
Download Adobe Reader app для Windows 10 от Microsoft Store
Как объединить несколько PDF file S в одиночном PDF file
Как Highlight Text в PDF Документы в Microsoft Edge browser
