Как создать сразу несколько папок с разными именами в Windows
Вы знаете, что для создания одной папки(create a single folder) требуется два клика , а затем вам нужно переименовать ее в то, что вы хотите. Но что, если вы хотите создать сразу несколько папок? Это точно займет много времени, не так ли?
Как создать несколько папок одновременно в Windows 11/10
В этом посте мы покажем вам, как создать несколько новых папок(create multiple new folders) одновременно в Windows 11 и Windows 10 , все они названы и готовы к использованию с помощью командной строки(Command Prompt) , PowerShell , Folder Frenzy , Text 2 Folders .
1] Использование командной строки
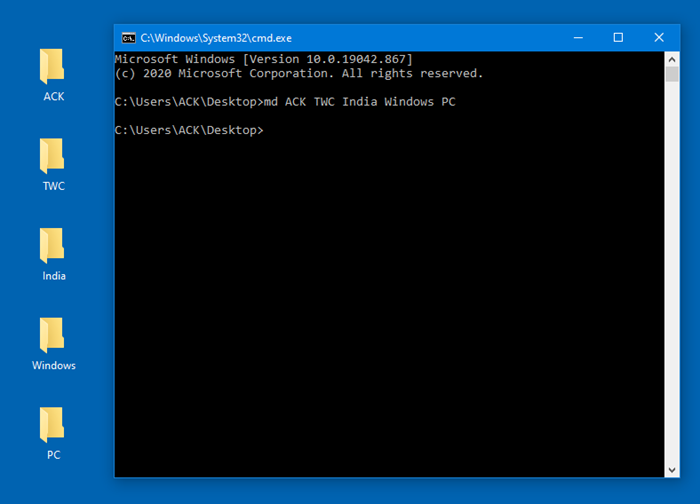
Откройте командную строку в папке(Open a command prompt in the folder) , где вы хотите создать несколько новых папок, а затем выполните следующую команду:
md ACK TWC India Windows PC
Будут созданы пять папок с указанными именами.
Это пример, и вы можете давать любые имена с помощью mdкоманды.
Читать(Read) : Как создать ссылку на файл или папку в Windows
2] Использование PowerShell

Удерживая нажатой клавишу Shift , используйте контекстное меню, чтобы открыть приглашение PowerShell в папке, где вы хотите создать новые несколько папок, а затем выполните следующую команду:
“ACK”,”TWC”,”India”,”Windows”,”PC” | %{New-Item -Name “$_” -ItemType “Directory”}
Будут созданы пять папок с указанными именами.
Это пример, и вы можете создать любое количество папок.
СОВЕТ(TIP) : Вы также можете создать сразу несколько папок из Excel(create multiple folders at once from Excel) .
3] Использование папки Frenzy
Folder Frenzy — это небольшой инструмент, который поможет вам создавать новые папки за один раз одним щелчком мыши.
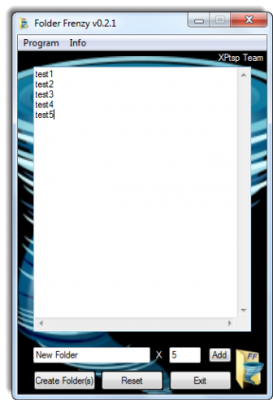
Folder Frenzy — это небольшая загрузка — всего около 453 КБ. Все, что вам нужно сделать, это загрузить его и запустить его исполняемый файл, чтобы открыть его.
Открыв переносное приложение, введите имена папок, которые необходимо создать.
Каждое имя папки следует вводить с новой строки.
Существует также встроенный генератор списков, который создает определенное количество папок (максимум 1000) с «вашим именем».
Сделав это, просто нажмите « Создать папки(Create Folders) », и папки будут созданы.
Папки будут созданы в папке, из которой запускается программа, но вы можете указать другое место, скажем, Рабочий стол(Desktop) , введя полный путь в поле со списком. Получите его на странице загрузки.(download page.)
4] Использование папок Text 2
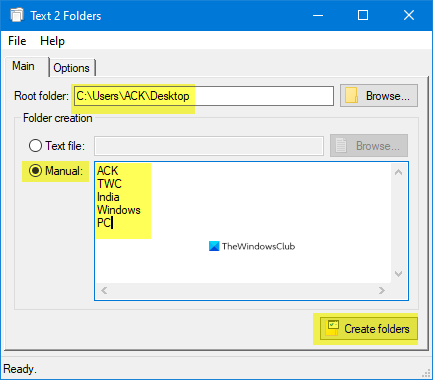
Загрузите(Download) этот портативный инструмент, выберите корневую(Root) папку, в которой вы хотите создать папки.
Выберите «Вручную»(Select Manual) , назовите папки и нажмите « Создать папки(Create folders) » .
Надеюсь это поможет.(Hope this helps.)
Связанные чтения:(Related reads:)
- Как создать сразу несколько папок из Excel(How to create multiple folders at once from Excel)
- Как создать несколько папок с помощью командной строки и PowerShell(How to Create Multiple Folders using Command Prompt and PowerShell) .
- Открыть несколько файлов позволяет одновременно открывать несколько файлов, папок, приложений и URL-адресов(Open Multiple Files lets you open multiple files, folders, apps, URLs at once) .
Related posts
Пустой Folder Cleaner: Delete Empty Folders and Files в Windows 10
Fix Folder не существует - Origin error на Windows 10
Windows не может access Shared Folder or Drive в Windows 10
Как изменить Ownership File or Folder в Windows 11/10
Как изменить или восстановить default icon для Folder в Windows 10
Эта папка PC or Documents открывается автоматически на Start в Windows 10
TreeSize Free: Display File & Folder Размеры с использованием Context Menu в Windows
Как перестать делиться папкой в Windows 10
Как изменить File and Folder permissions в Windows 11/10
Best File & Folder Encryption Software для Windows 10
Rename User Profile Folder в Windows 10
Что такое Panther folder в Windows 10? Безопасно ли удалять его?
Что такое SYSTEM.SAV folder в Windows 10?
Безопасно ли удалить Empty Folders или нулевой байт файлы в Windows 10?
Как сделать File or Folder Hidden или Read только в Windows 10
File Explorer Не показывая файлы, хотя они существуют в Windows 11/10
Easy File Locker: Lock, Protect, Hide папки, файлы в Windows PC
Как удалить User Folders с этого ПК в Windows 10
Что такое папка перфологии в Windows 10
Щелкните правой кнопкой мыши New Folder не работает; Создает Shortcut вместо в Windows
