Adapter — бесплатный конвертер изображений, аудио и видео для Windows 10.
Преобразование изображений, аудио или видео стало довольно простым, поскольку существует множество инструментов, доступных для разных платформ. Если у вас есть такие файлы и вам нужно преобразовать их как можно скорее, вы можете проверить этот бесплатный конвертер изображений, аудио и видео(audio, and video converter) для Windows под названием Adapter . Вместо того, чтобы выбирать платный инструмент для выполнения основной работы, вы можете взглянуть на функции и опции, которые предоставляет этот конвертер.
Адаптер(Adapter) изображения, аудио и видео конвертер
Адаптер делает многое бесплатно, а список функций зависит от типа медиафайла. Например, вы можете увидеть определенный набор параметров, доступных только для изображения или видео. Эта же опция может быть недоступна для аудиофайлов. Если вы хотите узнать все о функциях, ознакомьтесь со следующим списком:
Изображение:(Image:)
- Как и Pixillion , он поддерживает все стандартные форматы, такие как JPEG , PNG , BMP , TIFF , GIF и т. д . Вы можете конвертировать из этих форматов или в них.
- Изменить разрешение
- Настройка качества изображения
- Добавить оттенки серого
- Добавьте(Add) водяной знак с текстом или изображением — это называется слоем.
- Используйте различные команды FFmpeg
Видео:(Video:)
- Он поддерживает практически все распространенные форматы.
- Вы можете выбрать формат в соответствии с вашим устройством, например, iPhone, Xbox и т. д.
- Параметр « Видео(Video) в изображение» позволяет экспортировать кадры из видео.
- Настройте разрешение и качество
- Обрезать видео
- Добавить водяной знак
- Используйте команды FFmpeg
Аудио:(Audio:)
- Вы можете найти все стандартные форматы
- Обрезать аудиофайл, чтобы сделать рингтон
- Измените(Change) кодировщик, частоту дискретизации, битрейт и каналы
- Объедините два(Merge two) аудиофайла, используя опцию «Слой »(Layer)
Для всех трех форматов доступна одна общая функция — вы можете конвертировать файлы массово. Независимо от того, есть ли у вас десять аудиофайлов, пять изображений, вы можете изменить формат сразу.
Читайте(Read) : Лучшие бесплатные видео и аудио медиаконвертеры для ПК с Windows 10(Best Free Video & Audio Media Converters for Windows 10 PC) .
Используйте адаптер(Use Adapter) для преобразования аудио, видео и изображений
Чтобы использовать адаптер(Adapter) для преобразования медиафайлов, выполните следующие действия.
- Скачайте и установите адаптер
- Импорт файлов
- Выберите настройки, которые вы хотите применить к файлам
- Выберите выходной формат
- Начать преобразование
Сначала вам необходимо загрузить и установить адаптер(Adapter) на свой компьютер с Windows . Во время установки вам будет предложено загрузить и установить FFMPEG и VLC Media Player , чтобы каждая включенная функция работала идеально. Для этого поставьте галочки в соответствующих чекбоксах и вперед.
Открыв его, вы должны найти вот такое окно:
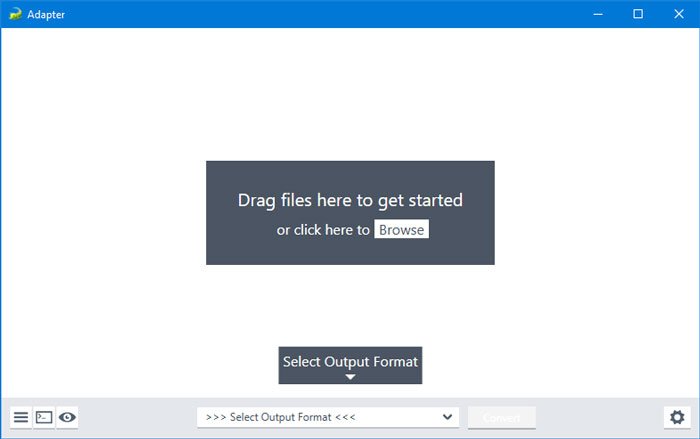
Щелкните значок шестеренки настроек,(settings gear) чтобы развернуть все параметры. Теперь вам нужно импортировать файлы в этот инструмент. Для этого нажмите кнопку « Обзор(Browse ) » или вы можете использовать технику перетаскивания, чтобы получить то же самое. Как упоминалось ранее, вы также можете импортировать несколько файлов одновременно.
Вы можете изменить режим разрешения на Пользовательский(Custom ) , чтобы добавить разрешение в соответствии с вашими требованиями. Кроме того, раскрывающееся меню « Качество(Quality ) » позволит вам изменить качество вашего медиафайла. Чтобы добавить водяной знак, вам нужно добавить слой. Для этого нажмите кнопку « Добавить новый слой(Add New Layer ) » > выберите тип слоя и введите текст или изображение соответственно.
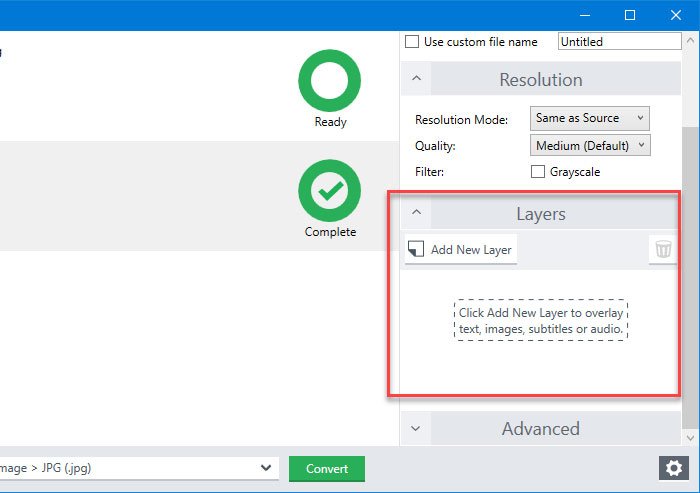
Вы также можете предварительно просмотреть вывод, нажав маленькую кнопку «глаз», которая видна в нижнем левом углу. Если вы удовлетворены, вы можете выбрать выходной формат и нажать кнопку « Преобразовать(Convert ) » .
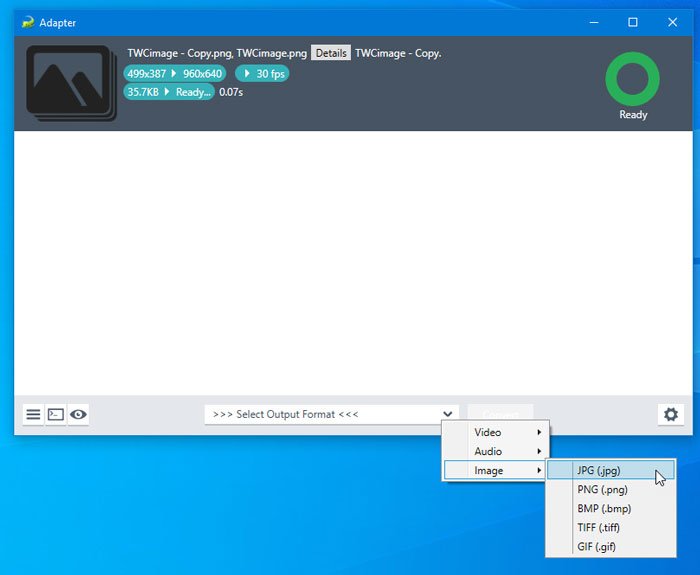
Если вы импортируете видео, вы можете найти новую опцию под названием « Обрезка(Trim) », которая позволит вам сделать рингтон для вашего мобильного телефона, обрезав его. Вы можете развернуть меню « Обрезка(Trim) » справа и с помощью мыши выбрать продолжительность видео.
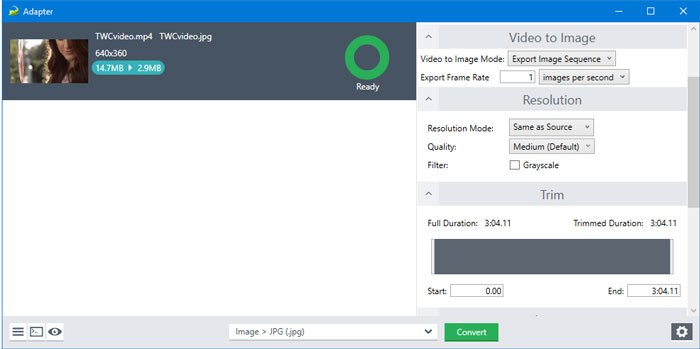
Вы также можете видеть время, когда используете мышь в файле.
Есть еще один вариант, который называется Video to Image . Иногда вам может понадобиться захватить определенный кадр из видео. В такой момент вы можете использовать этот функционал.
Независимо от того, какой вариант вы выберете, вы можете найти все выходные файлы в той же папке, что и исходный файл. Вы можете изменить его вручную из меню Каталог .(Directory )
Вот и все! Если вам нравятся функции адаптера(Adapter) , вы можете загрузить его с официальной страницы загрузки(official download page) . Он совместим с Windows 10/8/7 .
Связанный: (Related:) Лучшее бесплатное программное обеспечение для конвертации аудиоформатов для Windows 10.(Best free Audio Format Converter software for Windows 10.)
Related posts
Icecream Media Converter для ПК Windows 10
Watch Цифровое телевидение и слушать Radio на Windows 10 с ProgDVB
Ashampoo WinOptimizer - это бесплатное программное обеспечение для оптимизации Windows 10
Best бесплатно Barcode Scanner software для Windows 10
Convert EPUB до MOBI - бесплатные конвертер инструменты для Windows 10
Windows Search Alternative Tools для Windows 10
ClickChart - бесплатный Diagram & Flowchart software для Windows 10
Tiny Hot Corners позволяет добавить GNOME-like Hot Corners до Windows 10
5 бесплатно программное обеспечение WebP viewer для ПК Windows 10
Reduce Отвлечения в Windows 10; Blackout Части computer screen!
Tomboy, простой, но богатый функциями, Notepad alternative для Windows 10
Long Path Fixer tool будет исправлять длинные ошибки Path Too в Windows 10
Best Free Circuit Simulation software для Windows 10
Start Everywhere - Start Menu alternative для Windows 10
Puran Утилиты: Freeware Optimization Suite для Windows 10
RandPass Lite - бесплатный bulk random password generator для Windows 10
VirtualDesktopmanager: Инструмент для управления Windows 10 Virtual Desktops
Recordit: бесплатный GIF Screen Recorder для Windows 10
Create Простые заметки с PeperNote для Windows 10
Бесплатный PDF Compressor для уменьшения размера PDF file в Windows 10
