Автоматический выход из аккаунта Gmail или Google (с картинками)
Автоматический выход из Gmail или учетной записи Google: (Logout of Gmail or Google Account Automatically: ) как часто бывает, что вы забываете выйти из своей учетной записи Gmail на устройстве вашего друга или на компьютере в колледже? Много, верно? И это нельзя игнорировать, потому что все ваши электронные письма и ваши личные данные теперь доступны людям, которых вы даже не знаете, а ваша учетная запись Google уязвима для любого неправомерного использования или, возможно, взлома. Еще одна вещь, которую мы не осознаем в такой ситуации, заключается в том, что риску может быть подвергнута не только ваша Gmail , но и вся ваша учетная запись (Gmail)Google , которая включает вашу историю поиска на YouTube и Google , Календари Google(Google Calendars) и Документы.(Docs)и т. д. Возможно, вы заметили, что когда вы входите в свою учетную запись Gmail в Chrome , ваше отображаемое изображение появляется(your display picture appears) в правом верхнем углу окна.

Это связано с тем, что когда вы входите в любые службы Google , такие как (Google)Gmail или YouTube в Chrome , вы также автоматически входите в Chrome . Из-за этого забывание выйти из системы может стать еще более катастрофическим, поскольку ваши пароли, закладки и т. д. теперь тоже доступны. Но знаете ли вы, что есть способы удаленно выйти из своей учетной записи на всех устройствах одновременно!
Автоматический(Google Account Automatically) выход из Gmail или учетной записи Google
Итак, не теряя времени, давайте пройдемся по этой статье, чтобы узнать больше о различных способах автоматического выхода из вашей учетной записи Google или Gmail .
МЕТОД 1: ИСПОЛЬЗУЙТЕ ЧАСТНОЕ ОКНО ПРОСМОТРА(METHOD 1: USE A PRIVATE BROWSING WINDOW)
Профилактика лучше лечения. Так почему бы не уберечь себя от попадания в такую ситуацию в первую очередь. Если вы хотите, чтобы ваш Gmail автоматически выходил из системы, используйте режим приватного просмотра в своем веб-браузере, например, режим инкогнито(Incognito) в Chrome , чтобы войти в свою учетную запись. В таком режиме, как только вы закроете окно, вы выйдете из системы.

Вы можете открыть окно в режиме инкогнито в Chrome, pressing Ctrl+Shift+N . Или нажмите « Новое окно(New Incognito window) в режиме инкогнито» в трехточечном меню в правом верхнем углу окна Chrome . В качестве альтернативы в Mozilla Firefox нажмите кнопку гамбургера(hamburger button) и выберите « Новое приватное окно(New Private Window) » в раскрывающемся меню.
МЕТОД 2: ВЫЙТИ ИЗ ВСЕХ СЕАНСОВ(METHOD 2: LOG OUT FROM ALL SESSIONS)
Если вы хотите выйти из системы с какого-либо устройства, на котором вы когда-то входили в свою почту Gmail(Gmail) , но сейчас это устройство не находится в пределах вашей досягаемости, Google предлагает вам выход. Чтобы выйти из своей учетной записи со всех предыдущих устройств,
- Войдите(Log) в свою учетную запись Gmail с любого ПК.
- Прокрутите(Scroll) вниз до нижней части окна.
- Вы увидите « Последняя активность учетной записи(Last account activity) ». Нажмите « Подробнее(Details) ».

- В новом окне нажмите « Выйти из всех других веб-сеансов Gmail(Sign out all other Gmail web sessions) ».
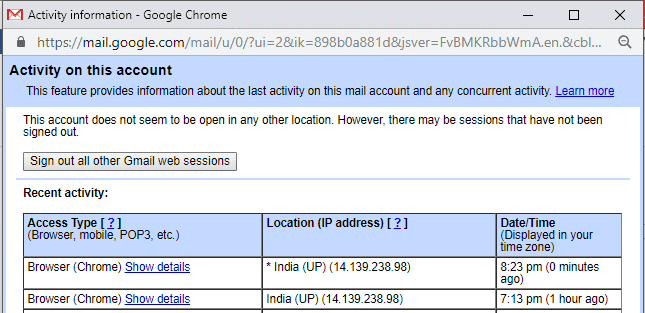
- Это позволит вам выйти из системы со всех устройств одновременно.
Это самый простой метод, с помощью которого вы можете автоматически выйти из Gmail или учетной записи Google(Logout of Gmail or Google Account Automatically) , но если вы хотите защитить свою учетную запись Google , вам обязательно следует использовать следующий метод.
МЕТОД 3: ДВУХЭТАПНАЯ ПРОВЕРКА(METHOD 3: TWO-STEP VERIFICATION)
При двухэтапной аутентификации вашего пароля недостаточно для доступа к вашей учетной записи. При этом доступ к вашей учетной записи можно получить только с помощью телефона в качестве второго шага входа. Google отправит безопасное уведомление на ваш телефон в качестве второго фактора во время двухэтапной аутентификации(Verification) . Вы также можете контролировать, какие телефоны будут получать подсказки. Чтобы настроить это,
- Откройте свою учетную запись Google.
- Нажмите « Безопасность(Security) ».
- Нажмите « Двухэтапная проверка(2-step verification) ».

Теперь каждый раз при доступе к вашей учетной записи в качестве второго шага проверки потребуется prompt/text message
В случае подсказки, когда вы вводите свой пароль Gmail , на вашем телефоне появляется подсказка, в которой вам нужно нажать кнопку «Да(Yes button) », чтобы подтвердить, что это вы. В случае текстового сообщения вам нужно будет ввести 6-значный код(enter a 6-digit code) , который будет отправлен на ваш мобильный телефон, для второго шага проверки. Убедитесь, что вы не установили флажок(do not check) « Больше не спрашивать на этом компьютере(Don’t ask again on this computer) » при входе в систему.

МЕТОД 4: ИСПОЛЬЗУЙТЕ РАСШИРЕНИЕ ДЛЯ АВТОМАТИЧЕСКОГО ВЫХОДА ДЛЯ CHROME(METHOD 4: USE AUTO LOGOUT CHROME EXTENSION)
Если вы делитесь своим компьютером с членом семьи или каким-либо родственником, вам может быть очень трудно помнить о выходе из системы каждый раз, когда вы используете свою учетную запись. В таком случае вам может помочь расширение Chrome Auto Logout . (Auto Logout chrome extension)Он выходит из всех зарегистрированных учетных записей, как только вы закрываете окно, поэтому ваш пароль требуется каждый раз, когда кто-то хочет войти в систему. Чтобы добавить это расширение,
- Откройте новую вкладку в хроме.(chrome.)
- Нажмите « Приложения(Apps) », а затем нажмите « Интернет-магазин(Web Store) ».
- Найдите автоматический выход(auto logout) в поле поиска.
- Выберите расширение, которое хотите добавить.(Select the extension you want to add.)
- Нажмите « Добавить в Chrome(Add to Chrome) », чтобы добавить расширение.

- Вы можете увидеть свои расширения, щелкнув трехточечное меню в правом верхнем углу окна Chrome. Перейдите в « Дополнительные инструменты(More tools) », а затем «Расширения», чтобы включить или отключить любое расширение.
Это были несколько шагов, с помощью которых вы можете защитить свою учетную запись от угроз и сохранить конфиденциальность.
Рекомендуемые:(Recommended:)
- Fix Ноутбук не подключается к WiFi (с иллюстрациями)(Fix Laptop not connecting to WiFi (With Pictures))
- Нет звука на ПК с Windows 10 [РЕШЕНО](No Sound in Windows 10 PC [SOLVED])
- Что такое контрольная сумма? И как рассчитать контрольные суммы(What is Checksum? And How to Calculate Checksums)
- Устранение проблемы с драйвером контроллера универсальной последовательной шины (USB)(Fix Universal Serial Bus (USB) Controller Driver Issue)
Я надеюсь, что приведенные выше шаги были полезны, и теперь вы знаете, как автоматически выйти из Gmail или учетной записи Google(How to Logout of Gmail or Google Account Automatically) , но если у вас все еще есть какие-либо вопросы относительно этого руководства, не стесняйтесь задавать их в разделе комментариев.
Related posts
Как удалить Google or Gmail Profile Picture?
Легко Move Emails от одного Gmail Account на другой
Delete Gmail Account Permanently (с картинками)
Как создать учетную запись YouTube без Gmail
Как автоматически удалять спам-письма в Gmail
Как Quickly Wrap Text в Google Sheets?
Хотите автоматически выйти из аккаунта Gmail или Google?
Напомним Email Вы не хотели отправить в Gmail
Как изменить Your Name на Google Meet
Как удалить аккаунт Google из Chrome
Как временно отключить учетную запись Snapchat
Как Add Table Contents в Google Docs
Как удаленно Sign Out Your Google Account на Android Phone
Как сделать ваш Facebook Account более безопасным?
Как Delete Venmo Account
5 Ways до Fix Gmail Account не Receiving Emails
4 Ways Чтобы повернуть изображение в Google Docs
Create Multiple Gmail Accounts без Phone Number Verification
Как сделать Facebook Page or Account Private?
Как использовать Gmail в Microsoft Outlook
