Средства устранения неполадок Windows не работают в Windows 11/10
Средство устранения неполадок активации Windows(Windows Activation Troubleshooter) или любое другое средство устранения неполадок(Troubleshooter) не работает? Если ваше средство устранения неполадок Windows(Windows Troubleshooter) перестало работать, не запускается, зависает или закрывается до завершения своей работы и, возможно, выдает такие коды ошибок, как 0x80070002, 0x8e5e0247, 0x80300113, 0x803c010b и т. д., то этот пост поможет вам.

Проблема не позволяет запустить средство устранения неполадок
Хотя очень эффективные встроенные средства устранения неполадок(Windows Troubleshooters) Windows в Windows предназначены для облегчения вашей жизни, что, если они когда-нибудь по какой-то причине откажутся работать должным образом !? Если ваши средства устранения неполадок Windows не работают(Windows Troubleshooters are not working) и вы получаете сообщение об ошибке — Произошла ошибка при устранении неполадок, Проблема препятствует запуску средства устранения неполадок(An error occurred while troubleshooting, A problem is preventing the troubleshooter from starting) , то этот пост поможет вам исправить работу мастеров устранения неполадок в Windows 11/10/8/7 .
Средства устранения неполадок Windows не работают
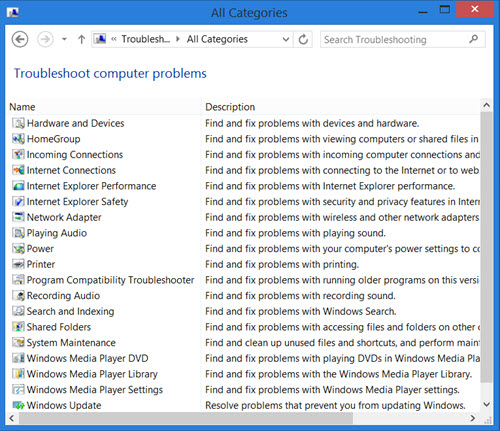
Вы знаете, что вы можете увидеть все встроенные средства устранения неполадок Windows(Windows Troubleshooters) в следующем месте:
Control Panel\All Control Panel Items\Troubleshooting\All Categories
В Windows 11/10 вы можете получить к ним доступ через страницу устранения неполадок настроек :
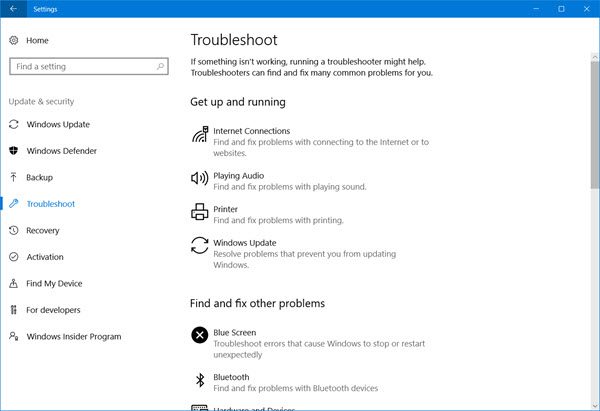
Произошла ошибка при устранении неполадок
Если при попытке запустить средство устранения неполадок(Troubleshooter) вы получаете следующее сообщение об ошибке — Произошла ошибка при устранении неполадок, Проблема препятствует запуску средства(An error occurred while troubleshooting, A problem is preventing the troubleshooter from starting) устранения неполадок, попробуйте выполнить следующие действия . Если они не могут работать или никогда не работают, вот несколько общих шагов, которые вы можете попробовать выполнить для устранения неполадок Windows.
1] Запустите восстановление системы
Посмотрите, поможет ли вам восстановление системы.
2] Запустите средство проверки системных файлов
Нажмите «Пуск»> «Строка меню поиска»> «cmd»> «rt», нажмите «Результат»> «Запуск от имени (Run)Administrator > Type введите sfc sfc /scannow > нажмите «Ввод». Это запустит средство проверки системных файлов(System File Checker) . Это проверит все ваши системные файлы и заменит их, если обнаружится, что они повреждены. Перезагрузитесь(Reboot) , когда его спросят. Кроме того, просто загрузите FixWin и нажмите кнопку « Запустить проверку системных файлов»(Run System File Checker) .
3] Проверить статус службы
Откройте диспетчер служб(Open Services Manager) и убедитесь, что служба криптографии(Cryptographic Service) запущена и для нее установлено значение «Автоматически».
4] Войдите в систему как администратор
Попробуйте использовать средства устранения неполадок(Troubleshooters) , войдя в систему как новый пользователь- администратор(Administrator) .
5] Используйте альтернативный способ устранения неполадок
Если это ваши онлайн-инструменты устранения неполадок, которые терпят неудачу, попробуйте локальное средство устранения неполадок. Возможны проблемы с подключением к сайту, с которого вы загружаете интерактивные средства устранения неполадок.
6] Запустить очистку диска
Это может быть даже проблема с файлами, хранящимися в папках %temp% . Запустите утилиту очистки диска(Disk Cleanup) , чтобы очистить временные и ненужные файлы.
СОВЕТ(TIP) . Если средство устранения неполадок Центра обновления Windows не работает или работает вечно и зависает при решении проблем или при проверке отложенного перезапуска, см. связанный пост.
7] Проверить журналы
Отчеты об устранении неполадок, журналы и другие данные сохраняются в следующих местах:
%LocalAppData%\Diagnostics %LocalAppData%\ElevatedDiagnosticsПосмотрите, поможет ли вам что-нибудь там.
СОВЕТ(TIP) . См. этот пост, если вы получили сообщение «Произошла непредвиденная ошибка». Мастер устранения неполадок не может продолжить работу с кодом ошибки 0x8E5E0247, 0x803c010a, 0x80070005, 0x80070490, 0x8000ffff, 0x80300113 и т. д.
Хотя такая возможность может никогда не возникнуть, надеюсь, что некоторые из этих общих предложений когда-нибудь кому-нибудь помогут.(While this eventuality may never arise, should it, hope some of these general suggestions are of help to someone, someday.)
Этот пост поможет вам, если Microsoft Fix It не работает на вашем компьютере с Windows.
Related posts
Удаленный ошибку procedure call при использовании DISM в Windows 10
Background Intelligent Transfer Service не работает в Windows 11/10
Fix Device encryption временно приостановлена ошибка в Windows 11/10
Как открыть и прочитать Small Memory Dump файлы (DMP) в Windows 10
Windows Security говорит No Security Providers в Windows 10
Intel Thunderbolt Dock software не работает на Windows 10
Windows Store Apps Troubleshooter для Windows 10
Не может перетащить файлы или папки в Windows 11/10
Windows Update не удалось установить или не загрузит в Windows 11/10
Snip and Sketch зависает в Windows 10
Невозможно отобразить Network drive в Windows 10
SFC не работает, не будет работать или не может восстановить поврежденный файл в Windows 10
Отсутствует работает System не Found error в Windows 11/10
Run как administrator option не показан или не работает в Windows 11/10
Как исправить Unidentified Network в Windows 11/10
Безопасность на glance page в Windows Security пустой в Windows 10
Microsoft Office Click-To-Run High CPU usage в Windows 11/10
Не удается импортировать Photos из iPhone на Windows 11/10 ПК
Audio Услуги не отвечают ошибку в Windows 10
Audio Service не работает на Windows 11/10
