Как исправить код ошибки Xbox One 0x97e107df
Часто(Often) пользователи сообщают о различных типах кодов ошибок Xbox , появляющихся на экране их компьютера. (Xbox)Один из таких кодов ошибок, который довольно часто встречается в последние дни, — 0x97e107df . Этот код ошибки в основном возникает, когда пользователи пытаются запустить игру на игровых консолях Xbox One . Это может произойти из-за временного сбоя при проверке лицензии. Сообщение об ошибке, которое появляется на экране вашего компьютера, имеет небольшое описание:
Something went wrong, Give it another try. If this happens again, visit xbox.com/errorhelp and enter the following code: 0x97e107df
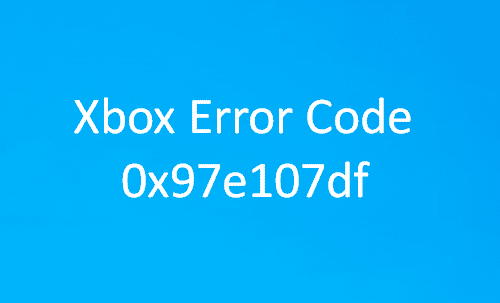
Если вы также столкнулись с этой проблемой и теперь ищете решение, прочитайте этот пост. В этом руководстве мы включили все возможные способы, которые помогут вам исправить этот код ошибки. Итак, давайте узнаем.
Код ошибки Xbox One 0x97e107df
Чтобы исправить ошибку Xbox One(fix Xbox One Error) 0x97e107df, последовательно следуйте приведенным ниже советам. Кроме того, запишите метод, который поможет вам решить эту проблему, чтобы вы могли применить его напрямую, если столкнетесь с ней в следующий раз.
- Проверьте службы Xbox Live.
- Проверьте свое сетевое соединение
- Выйдите из системы и войдите снова
- Выполните жесткую перезагрузку на Xbox One
- Запустите онлайн-устранение неполадок Xbox.
Прежде(Make) чем продолжить , обязательно проверьте состояние подключения к Интернету(Internet Connection Status) и любую аппаратную проводную сеть. Давайте рассмотрим их подробно:
1] Проверьте статус Xbox Live
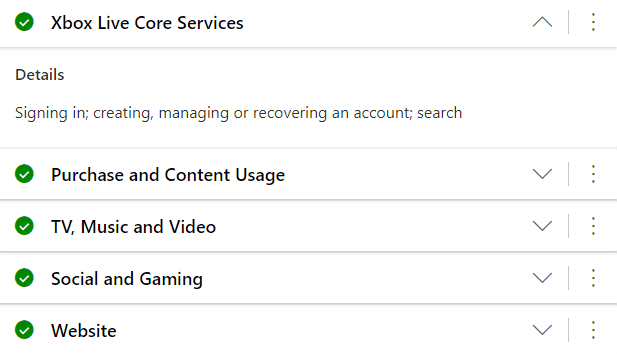
Состояние (Status)служб(Services) Xbox иногда снижается, что может быть одной из основных причин появления этой проблемы. Это поможет вам исправить эту ошибку, если вы подождете, пока живой статус не станет нормальным.
Итак, чтобы получить статус Xbox Live(Xbox Live Status) , запустите браузер по умолчанию и откройте официальную веб-страницу статуса (Status webpage)Xbox Live .
Открыв соответствующую страницу, вы получите полные пояснения о статусе Xbox Live(Xbox Live Status) или статусе связанных служб.
Проверьте, не работает ли какая-либо из служб. Если все службы выглядят хорошо, это означает, что проблема устранена.
2] Выйти и снова войти
Если текущий статус хороший, но вы все еще получаете код ошибки, попробуйте выйти из своей учетной записи Xbox, а затем снова войти. Процесс обновляет проверку лицензии вашей учетной записи. Для этого следуйте приведенному ниже предложению:
Нажмите кнопку (Press)Xbox на контроллере, чтобы включить консоль.
На левой боковой панели выберите значок « Настройки(Settings) » (шестеренка).
На странице «Настройки» перейдите на вкладку « Общие(General) » и нажмите « Выйти»(Sign out) под именем своей учетной записи.
Теперь перезапустите консоль с помощью кнопки Xbox и снова войдите в систему.
Выполнив процедуру, проверьте, устраняет ли она проблему с ошибкой.
3] Проверьте свое сетевое подключение
Если у вас все еще сохраняется эта проблема, сбросьте настройки сети и посмотрите, решит ли это проблему. Однако убедитесь, что у вас нет проблем со свободным проводным соединением. Это одна из распространенных ошибок или ошибок, которые упускают из виду.
Для этого сначала нужно нажать кнопку Xbox One на геймпаде.
В списке меню выберите « Settings > All Settings > Network > Network Settings.
Далее перейдите в раздел « Устранение неполадок(Troubleshooting) » и нажмите « Проверить соединение»(Test Connection) .
Теперь вам нужно сбросить MAC-адрес(MAC address) .
Итак, снова откройте меню гида с помощью кнопки Xbox .
Перейдите в « Settings > All Settings > Network > Network Settings > Advance Settings .
Теперь в левом нижнем углу нажмите « Альтернативный MAC-адрес(Alternate MAC address) » > « Очистить(Clear) » .
Затем, чтобы применить изменения, вам придется перезапустить консоль. Это приведет к сбросу всех беспроводных соединений, и когда вы вернетесь, все должно заработать.
Итак, нажмите и удерживайте кнопку Xbox Guide или затем выберите кнопку « Перезапустить консоль(Restart console) » . Вы также можете нажать и удерживать кнопку питания консоли, чтобы добиться того же.
4] Выполните(Perform) жесткую перезагрузку(Hard Restart) на Xbox One .
Если ни один из вышеперечисленных методов не решит эту проблему, вам придется перезагрузить Xbox One . Это полностью удалит все кэшированные данные, которые могут быть причиной этой проблемы. Вот краткое руководство:
Нажмите и удерживайте кнопку питания до 10 секунд.
Это займет некоторое время (примерно 1 минуту), чтобы выключить консоль, так что подождите.
После этого снова включите консоль, и в это время вы увидите зеленый экран запуска.
После запуска проверьте, помогает ли этот метод решить проблему.
5] Запустите онлайн-устранение неполадок Xbox
Запустите средство устранения неполадок Xbox в Интернете(Online Xbox Troubleshooter) и посмотрите, поможет ли оно вам. Этот онлайн-инструмент устранения неполадок может помочь вам со всеми кодами ошибок, включая 0x803f9007, 0x80bd0009, 0x87e00005, 0x91d7000a и другие!
Я надеюсь, что это руководство поможет вам исправить этот код ошибки Xbox.(I hope this guide helps you fix this Xbox error code.)
Что означает слово Corrupt на Xbox One?
Это связано с сохранением игр. Если при открытии сохраненной игры вы видите сообщение о повреждении, это означает, что игра не была сохранена должным образом или это плохое сохранение. Решения этому нет, но вам нужно перезапустить игру с последней точки восстановления.
Почему мой Ethernet не работает на Xbox ?
Первым шагом для решения этой проблемы является проверка проводного соединения Ethernet между маршрутизатором и Xbox . Вы можете отключить и снова подключить его, чтобы быть уверенным. Затем вы можете попробовать другой провод, чтобы убедиться, что с ним все в порядке. Наконец, проверьте, работает ли беспроводное соединение. Если да, то вам нужно отнести Xbox в сервисный центр для проверки.
Как я могу восстановить заводские настройки Xbox One(Factory Reset My Xbox One) ?
Чтобы сбросить Xbox до заводских настроек по умолчанию, выполните следующие действия:
- Нажмите кнопку (Press)Xbox Guide на геймпаде.
- Перейдите(Navigate) в раздел « Профиль(Profile) и система» > «Настройки» > «Система» > «Информация о консоли».
- Reset Console > Reset и удалить(Remove) все.
Дождитесь(Wait) завершения процесса и снова настройте Xbox One .
Related posts
Fix Xbox One Error Code 0x97e10bca
Как Fix Xbox One Error Code 0x87dd0006
Как исправить код ошибки Xbox 0x97e107df
Fix Xbox Error Code 0x800704CF
Fix Xbox One System Error E101 and E102
Fix VALORANT Error Code 31 и 84 на ПК Windows
Fix Xbox One headset MIC не работает
Fix Error Code 664640 в Call Duty Modern Warfare or Warzone game
Fix iTunes Error Code 5105, ваш запрос не может быть обработан
Fix Error Code 0x80242022 при установке игр Xbox на Windows PC
Как исправить Xbox One продолжает выходить из системы
Fix OneDrive Error Code 0x8004de85 или 0x8004de8a
Fix Error 0x87e0000d для Xbox, Windows 10 или Microsoft Store
Fix Dev Error 6034 в Call Duty, Modern Warfare and WarZone
Исправить код ошибки OneDrive 0x8007016A
Fix OneDrive Error Code 0x8004dedc (Geo Location Problem)
Fix Microsoft Office Error Code 0x426-0x0
Как Fix OneDrive Error Code 0x8004de25 или 0x8004de85
Как Fix Windows Update Error Code 80244010
Fix Windows Activation Error Code 0xC004E028
