Исправление VIDEO_TDR_FAILURE (ATIKMPAG.SYS)
Исправление VIDEO_TDR_FAILURE (ATIKMPAG.SYS): (Fix VIDEO_TDR_FAILURE (ATIKMPAG.SYS): ) если вы столкнулись с ошибкой VIDEO_TDR_FAILURE ( ATIKMPAG.SYS ) « синий экран (Blue Screen)смерти(Death) » ( BSOD ) , то это руководство определенно поможет вам устранить эту ошибку. Основной причиной этой ошибки являются неисправные, устаревшие или поврежденные графические драйверы. TDR означает Timeout , Detection и Recovery компоненты Windows . Единственным хорошим моментом в этой ошибке, по-видимому, является информация, прикрепленная к ошибке, которая, по-видимому, говорит о том, что проблема возникла из-за файла atikmpag.sys, который является драйвером AMD .
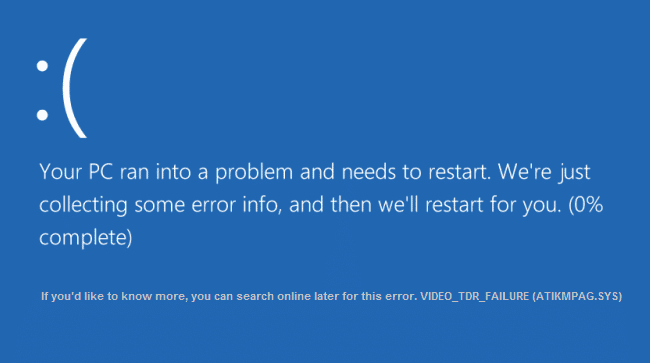
Если вы недавно обновили Windows или загрузили драйверы вручную, то, скорее всего, вы столкнетесь с этой ошибкой. Автоматическое обновление Windows(Windows Update) , похоже, загружает несовместимые драйверы, которые вызывают эту ошибку BSOD . Кроме того, если вы видите ошибку VIDEO_TDR_FAILURE ( ATIKMPAG.SYS ) на экране входа в систему, вы не сможете войти в систему из-за этой ошибки, поэтому рекомендуется загрузить Windows в безопасном режиме, а затем попытаться войти.
Исправление VIDEO_TDR_FAILURE(Fix VIDEO_TDR_FAILURE) ( ATIKMPAG.SYS )
Обязательно создайте точку восстановления(create a restore point) на случай, если что-то пойдет не так.
Способ 1: обновить драйвер видеокарты AMD(Method 1: Update AMD Graphic Card Driver)
1. Нажмите клавишу Windows + R, затем введите devmgmt.msc и нажмите Enter , чтобы открыть диспетчер устройств(Device Manager) .

2. Теперь разверните Адаптер дисплея(Display) и щелкните правой кнопкой мыши карту AMD,(AMD card) затем выберите Обновить программное обеспечение драйвера.(Update Driver Software.)

3. На следующем экране выберите Автоматический поиск обновленного программного обеспечения драйвера.(Search automatically for the updated driver software.)

4. Если обновление не найдено, снова щелкните правой кнопкой мыши и выберите «Обновить программное обеспечение драйвера».( Update Driver Software.)
5. На этот раз выберите « Поиск драйверов на моем компьютере». (Browse my computer for driver software.)”

6. Затем щелкните Позвольте мне выбрать из списка драйверов устройств на моем компьютере.(Let me pick from a list of device drivers on my computer.)

7. Выберите из списка последнюю версию драйвера AMD и завершите установку.(your latest AMD driver)
8. Перезагрузите компьютер, чтобы сохранить изменения.
Способ 2: переустановите драйвер в безопасном режиме(Method 2: Re-install the driver in Safe Mode)
1. Нажмите клавишу Windows + R, затем введите msconfig и нажмите Enter , чтобы открыть «Конфигурация системы»(System Configuration) .

2. Перейдите на вкладку «Загрузка»( boot tab) и установите флажок « Безопасная загрузка».(Safe Boot option.)

3. Нажмите «Применить», а затем «ОК».
4. Перезагрузите компьютер, и система автоматически загрузится в безопасном режиме.( Safe Mode automatically.)
5. Снова(Again) перейдите в Диспетчер устройств(Device Manager) и разверните Адаптеры дисплея.(Display adapters.)

6. Щелкните правой кнопкой мыши графическую карту AMD(AMD Graphic) и выберите « Удалить». ( uninstall.)Повторите этот шаг для вашей карты Intel.(Intel card.)
7. При запросе подтверждения выберите OK.(choose OK.)

8. Перезагрузите компьютер в обычном режиме и установите последнюю версию драйвера набора микросхем Intel(Intel chipset driver) для вашего компьютера.

9. Снова перезагрузите компьютер, затем загрузите последнюю версию драйверов графической(Graphic) карты с веб-сайта производителя.(manufacturer’s website.)
Способ 3: Установить старую версию драйвера(Method 3: Install Old version of the driver)
1. Нажмите клавишу Windows + R, затем введите devmgmt.msc и нажмите Enter, чтобы открыть диспетчер устройств.( Device Manager.)
2. Теперь разверните адаптер дисплея(Display) и щелкните правой кнопкой мыши карту AMD , затем выберите « Обновить программное обеспечение драйвера».(Update Driver Software.)
3. На этот раз выберите Поиск драйверов на моем компьютере.(Browse my computer for driver software.)

4. Затем щелкните Предоставить мне выбор из списка драйверов устройств на моем компьютере.(et me pick from a list of device drivers on my computer.)

5. Выберите старые драйверы AMD(Select your old AMD drivers) из списка и завершите установку.
6. Перезагрузите компьютер, чтобы сохранить изменения. Этот метод определенно должен исправить VIDEO_TDR_FAILURE (ATIKMPAG.SYS)(Fix VIDEO_TDR_FAILURE (ATIKMPAG.SYS)) , но если нет, то перейдите к следующему методу.
Способ 4: переименовать файл atikmdag.sys(Method 4: Rename atikmdag.sys file)
1. Перейдите по следующему пути: C:\Windows\System32\drivers

2. Найдите файл atikmdag.sys и переименуйте его в atikmdag.sys.old.

3. Перейдите в каталог ATI (C: ATI ) и найдите файл atikmdag.sy_ , но если вы не можете найти этот файл, выполните поиск на диске C: для этого файла.

4. Скопируйте файл на рабочий стол и нажмите клавишу Windows Key + X , затем выберите « Командная строка (администратор)».(Command Prompt (Admin).)

5. Введите следующую команду в cmd и нажимайте Enter после каждой:
chdir C:\Users\[Your Username]\desktop
expand.exe atikmdag.sy_ atikmdag.sys
Примечание.(Note:) Если приведенная выше команда не сработала, попробуйте следующую: expand -r atikmdag.sy_ atikmdag.sys

6. На рабочем столе должен быть файл atikmdag.sys(atikmdag.sys file) , скопируйте этот файл в каталог: C:\Windows\System32\Drivers.
7. Перезагрузите компьютер, чтобы сохранить изменения.
Рекомендуется для вас:(Recommended for you:)
- Устранить проблему с драйвером адаптера Microsoft Virtual Wifi Miniport (код ошибки 31)(Fix Microsoft Virtual Wifi Miniport Adapter driver problem (Error code 31))
- Как исправить код ошибки Магазина Windows 0x80240437(How to Fix Windows Store Error Code 0x80240437)
- Исправить Windows Media не будет воспроизводить музыкальные файлы Windows 10(Fix Windows Media Won’t Play Music Files Windows 10)
- Исправить ошибку Магазина Windows 0x80073cf0(Fix Windows Store Error 0x80073cf0)
Вот и все, вы успешно исправили VIDEO_TDR_FAILURE (ATIKMPAG.SYS)(Fix VIDEO_TDR_FAILURE (ATIKMPAG.SYS)) , если у вас все еще есть какие-либо вопросы относительно этого поста, не стесняйтесь задавать их в разделе комментариев.
Related posts
Как Fix PC Won't POST
Fix High CPU Usage от Service Host: Локальная система
Fix Windows не может общаться с device or resource
Fix Error 0X80010108 в Windows 10
Fix Windows не смог завершить формат
Fix Ca n't Включить Windows Defender
9 Ways до Fix Twitter Videos Не игра
Fix Service Host: Local System (Svchost.exe) High CPU and Disk Usage
Fix Function ключей не работает на Windows 10
Fix Windows Computer перезагружается без предупреждения
Fix Steam имеет проблемы с подключением к серверам
Fix USB Keeps Disconnecting and Reconnecting
Fix BAD_SYSTEM_CONFIG_INFO Error
Fix Computer Wo не перейти к Sleep Mode в Windows 10
Как Fix Scaling для Blurry Apps в Windows 10
Fix PNP Detected Fatal Error Windows 10
Как Fix Avast не открывается в окнах
Fix Windows Update Error Code 0x80072efe
Fix Task Host Window Prevents Shut Down в Windows 10
Fix Computer не запускается до тех пор перезапущен несколько раз
