OpenChords — это цифровой сборник песен для гитаристов и других музыкантов.
Традиционно мы склонны использовать печатные сборники аккордов для хранения музыки и текстов песен для будущего использования, но это век технологий, так почему мы должны продолжать соответствовать прошлому? Верно, мы наткнулись на цифровой сборник песен с аккордами, и он называется OpenChords .
Цифровой песенник OpenChords для пользователей ПК
Мы должны признать, что OpenChords важен, если вы всегда регулярно практикуетесь в музыке. Если вы относитесь к тому типу людей, которые всегда хранят музыку в архиве, и если у вас есть проблемы с поиском названий песен и их текстов, то этот инструмент определенно для вас.
Представьте, что вы находитесь посреди живого выступления и до вас дошло, что вам нужно сменить тональность. Это практически невозможно при использовании печатного сборника песен с аккордами. Однако с OpenChords несколько прикосновений к клавиатуре, и все готово.
Прежде чем мы пойдем дальше, обратите внимание, что для работы программы требуется Microsoft .NET Framework 4.5 .
Как использовать OpenChords
Использование печатных сборников песен с аккордами осталось в прошлом, старина. Пришло время обновить себя, используя OpenChords для компьютеров с Windows 10 .
- Добавить песню
- Создать наборы
- Настройки
Поговорим об этом подробнее:
1] Добавить песню(1] Add a song)
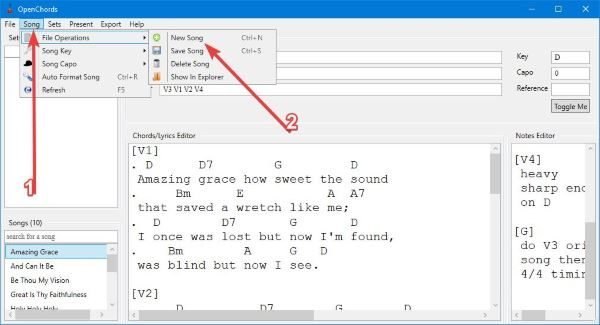
Итак, когда дело доходит до добавления мелодий, эта задача намного проще, чем вы думаете. Нажмите(Click) на вариант с надписью «Песня(Song) » и перейдите к «Операции с файлами»(File Operations) , затем «Новая песня»(New Song) . Затем пришло время добавить текст к вашей песне, но не забудьте добавить название(Title) , автора(Author) и порядок(Order) .
При желании вы можете добавить Key , Capo и Reference , если это необходимо.
Когда вы закончите писать текст и аккорды для своей песни, пришло время сохранить его для будущих ссылок, потому что ваша память довольно ужасна.
Чтобы сохранить песню, щелкните вкладку Song > File Operations > Save Song . Вот и все, что нужно для добавления и сохранения вашей первой песни в OpenChords .
2] Создать наборы(2] Create Sets)
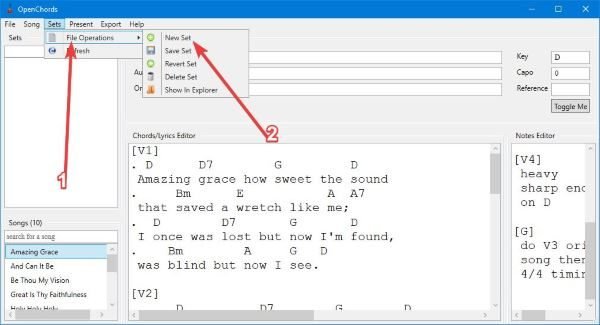
Некоторые могут задаться вопросом: «Папа Вамьен, что такое Сеты?» Ну, в основном это название для списка песен. Так что здесь вы будете перечислять все песни, которые вы добавили в программу, для быстрого доступа в будущем.
Чтобы создать набор(Set) , нажмите «Наборы», затем перейдите к «Операции с файлами»(File Operations) и оттуда выберите параметр « Новый набор(New Set) » . Оттуда вы можете добавить любую из своих новых песен в список и двигаться дальше.
3] Настройки(3] Preferences)
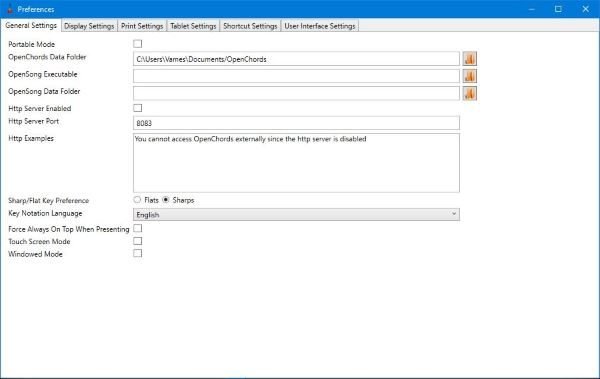
Как только вы освоитесь с OpenChords , пришло время сделать шаг и заглянуть в раздел настроек. Здесь пользователь может настроить несколько аспектов инструмента по своему вкусу.
Здесь многое предстоит сделать, и, несомненно, некоторые пользователи могут быть слишком перегружены всем этим.
В области « Настройки(Settings) » пользователь может решить, где будут сохраняться файлы, и если он не слишком доволен настройками отображения, то есть возможность внести несколько широких изменений, чтобы изменить внешний вид программы.
Теперь ясно, что большинство людей, скорее всего, будут использовать этот инструмент во время выступления, и поэтому было бы разумнее установить его на планшет с Windows 10 , а не на ноутбук. Если это так, то мы предлагаем внести изменения в Настройки планшета(Tablet Settings) . Загрузите OpenChords(Download OpenChords) через SourceForge прямо сейчас.
Related posts
Поделиться файлами с кем-либо с Send Anywhere для Windows PC
Chameleon software Изменения Wallpaper в зависимости от погодных условий
VirtualDJ - бесплатный виртуальный DJ software для ПК Windows 10
Reopen Недавно закрытые папки, файлы, программы, окна
Стереть ваши данные, чтобы никто не мог восстановить его с OW Shredder
GIGABYTE LAN Optimizer предлагает интеллектуальную network management
Best бесплатно ISO Mounter software для Windows 10
Invoice Expert: бесплатный Invoice, Inventory and Billing software для Windows
Watch Цифровое телевидение и слушать Radio на Windows 10 с ProgDVB
Windows File Analyzer помогает вам декодировать и анализировать специальные файлы ОС
Best бесплатно Photo для Cartoon online инструментов и программное обеспечение для Windows 10
Best Free Reference Manager software для Windows 10
Best бесплатно Barcode Scanner software для Windows 10
Пустой Folder Cleaner: Delete Empty Folders and Files в Windows 10
Мера Local Area Network speed с LAN Speed Test tool
B1 Free Archiver: архивирование, сжатие, extraction software для ПК
Comet (Managed Disk Cleanup): альтернатива Windows Disk Cleanup Tool
Словарь .NET - рабочий стол Translator application для Windows PC
Ashampoo WinOptimizer - это бесплатное программное обеспечение для оптимизации Windows 10
Как поменять жесткие диски в Windows 10 с Hot Swap
