Firefox Lockbox позволяет вам хранить ваши пароли на вашем телефоне
Mozilla в последнее время анонсирует новые функции. В прошлый раз это был Firefox Send , а в этот раз Firefox Lockbox . Это приложение для управления паролями, которое позволяет вам хранить свои пароли на своем телефоне. Купить(Buy) зачем телефон? Firefox , как и любой другой браузер, может сохранять пароли. Но когда вы переключаетесь на телефон, в Firefox(Firefox) нет возможности получить доступ к паролям . Firefox Lockbox — ответ на этот вопрос.
Как использовать блокировку Firefox
- Войдите(Sign-in) или создайте учетную запись Mozilla(Mozilla Account) в Firefox и включите синхронизацию входа(Enable Login Sync)
- Установите(Install) и войдите в Lockbox(Sign-in Lockbox) на Android или iOS
- Изменить службу автозаполнения.
Это просто, но вам нужно убедиться, что у вас есть учетная запись Mozilla или Firefox .
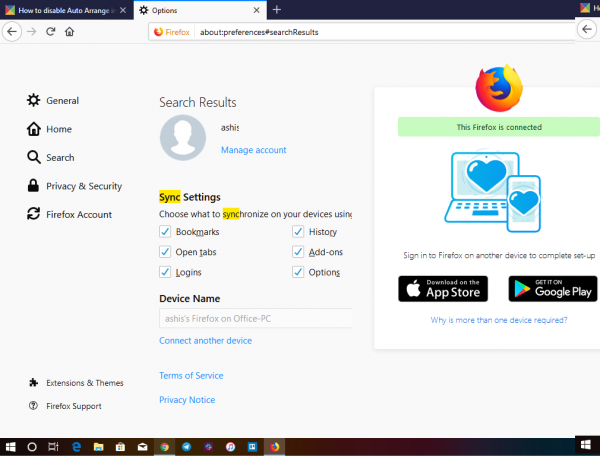
Запустите Firefox на рабочем столе(Desktop) и щелкните меню-гамбургер. Затем выберите Войти(Sign) для синхронизации. Если у вас его нет, вы всегда можете создать учетную запись.
Если вы не являетесь пользователем Firefox и полагаетесь на Chrome , это не будет иметь никакого смысла. Кроме того, если вы уже используете сторонний менеджер паролей(password manager) , вы можете пропустить эту услугу.
1] Войдите в систему с учетной записью Mozilla в Firefox в Windows.(1] Sign-in with Mozilla Account on Firefox on Windows)
Посетите lockbox.firefox.com и создайте или войдите, используя свои учетные данные. После входа в систему вы должны включить синхронизацию входа(should enable Login sync) . Обычно он отключен. Нажмите(Click) на меню гамбургера, а затем перейдите в « Параметры(Options) » . Найдите (Search)синхронизацию(Sync) . _ Должны появиться настройки синхронизации , и здесь вам нужно выбрать « (Sync)Войти(Login) » .
2] Установите Lockbox на Android или iOS.(2] Install Lockbox on Android or iOS)
Установите приложение Lockbox на Android или iOS. Используйте ту же учетную запись для входа в приложение. Приложение поддерживает разблокировку по отпечатку пальца(Fingerprint) , поэтому вам не нужно постоянно входить в систему. После(Post) входа в систему будут перечислены все учетные записи, для которых вы выбрали сохранение учетных данных при использовании Firefox .
Нажмите на любой из списков, и он покажет URL -адрес для входа , имя учетной записи или идентификатор электронной почты и пароль. Однако вы не можете редактировать любые записи из мобильного приложения. Единственный способ изменить записи — из браузера на рабочем столе(Desktop) или с помощью Firefox на телефоне.
3] Использовать в качестве менеджера паролей по умолчанию на Android и iOS(3] Use as default password manager on Android and iOS)
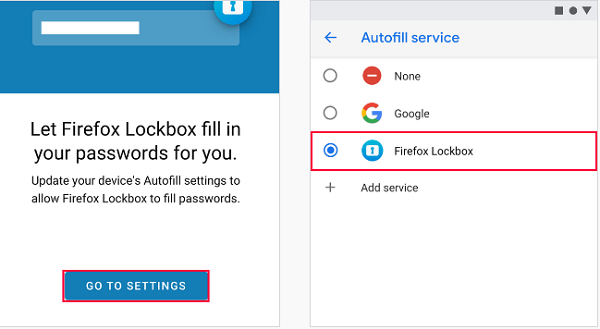
Как я уже говорил ранее, это только для тех, кто подсел на Firefox . Приложение было построено таким образом, что вы можете установить его в качестве менеджера паролей по умолчанию. В настройках приложения > нажмите на опцию « (App)Автозаполнение(Autofill) »> выберите блокировку вместо чего-либо еще.
Очевидно, что вам нужно использовать Firefox на Android или iOS, чтобы полностью использовать Lockbox . Но если вы хотите использовать Chrome , все, что вам нужно сделать, это выполнить описанный выше шаг и изменить менеджер паролей или службу автозаполнения.
В конце игры приятно видеть, что Firefox наконец-то представил возможность использовать менеджер паролей Firefox и на телефонах. Хотя вы можете использовать его как универсальный менеджер паролей, используете ли вы Firefox на телефоне? Дайте нам знать об этом в комментариях.
Related posts
Безопасно ли сохранять пароли в Chrome, Firefox or Edge browser?
Как отключить встроенный Password Manager в Chrome, Edge, Firefox
Удалить все Saved Passwords сразу в Chrome, Firefox, Edge
Как импортировать пароли из Chrome на Firefox в Windows 10
Предотвратить pwned Password Add-on для Firefox
Как отключить или включить дополнения в Private Mode на Firefox
Закрыть все открытые browser tabs сразу в Chrome, Edge, или Firefox
Как очистить Cache, Cookies, Browsing History в Chrome and Firefox
Как разрешить или Block Add-on installation на Firefox
FIX: рекапчи не работает в Chrome, Firefox, или любой браузер
Как изменить Default Font в Chrome, Edge, Firefox browser
Как использовать Firefox Task Manager
Как отключить Session Restore Crash Recovery в Firefox
Как синхронизировать Tabs между Edge, Chrome and Firefox browsers
Ваш браузер управляет вашей организацией, говорит Firefox, Edge
Block Notifications, Microphone, Camera Запросы в Firefox browser
Как найти Firefox Profile folder на Windows PC
Отключить, удалить Adobe Flash, Shockwave в Chrome, Firefox, Edge, т.е
Как найти и управлять Saved Passwords в Firefox
Как отключить уведомления Firefox в Windows 10 Action Center
