Как изменить настройки DNS-сервера на Xbox One, чтобы сделать его быстрее
DNS или сервер доменных имен(Domain Name Server) — это служба, которая преобразует адрес веб-сайта в IP-адрес. Последний — это физический адрес компьютера, с которого что-либо обслуживается в Интернете. DNS , который разрешает доменные имена быстрее, является лучшим (DNS)DNS . Есть много DNS , которые теперь также предлагают конфиденциальность. В этом руководстве мы увидим, как изменить настройку DNS-сервера на (DNS Server)Xbox One , чтобы сделать ее быстрее .
Каким должен быть DNS для Xbox One , чтобы сделать его быстрее
Это сложный вопрос, и однозначного ответа на него нет. Это зависит от вашего местоположения, типа услуги, которую вы хотите использовать, и так далее. Лучший способ — попробовать, а затем найти ответ. Нет ничего лучше DNS для игр, поскольку сервисы разрознены и неоднородны по своей природе.
Однако DNS Benchmark — это инструмент, который может помочь вам в этом. Мы много писали о том, как вы можете оптимизировать свой DNS для более быстрого доступа в Интернет(DNS for a faster internet experience) . Вы должны прочитать все об этом, а затем принять решение.
Этот инструмент ведет учет общедоступных DNS - сервисов, включая недавно добавленные Google DNS и CloudFare DNS . Когда вы проверите список, вы увидите, что они отсортированы по рангу. Попробуйте некоторые из лучших рекомендаций, чтобы увидеть, какие из них работают лучше для вас.
Изменить настройку DNS-сервера Xbox One
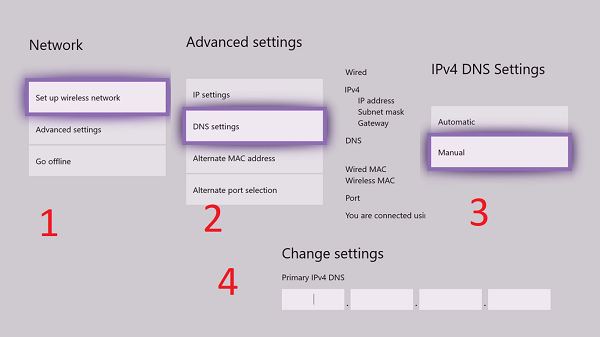
Теперь вы знаете, какой DNS подойдет вам, повысит скорость игры и улучшит весь игровой процесс. Итак, давайте сделаем следующий шаг и изменим настройки DNS Xbox One .
- Откройте руководство, нажав кнопку Xbox на геймпаде.
- Перейдите(Move) вправо на вкладку « Система(System) »> «Настройки»> «Сеть»> «Выбрать настройки сети».
- Выберите Расширенные настройки.
- Запишите существующие DNS - серверы на этом экране на бумаге или в телефоне. Если что-то пойдет не так, как ожидалось, вы можете ввести их снова.
- (Select DNS)Выберите настройки DNS , а затем выберите Вручную(Manual) .
- Введите новые DNS- серверы. Вам нужно будет ввести как первичные, так и вторичные настройки DNS , чтобы завершить его.
- Нажмите B, чтобы выйти из меню, когда закончите.
Xbox начнет подключаться к Интернету и службам Xbox Live , чтобы убедиться, что все работает правильно. Если вы получили сообщение о том, что он не может подключиться к Интернету, пришло время перепроверить. Дважды проверьте числа, введенные вами в настройках DNS , и, если они по-прежнему не работают, вернитесь к старым настройкам.
Хотя вы также можете применить настройки в маршрутизаторе(Router) , если ваша цель — только для Xbox , измените только настройки Xbox(Xbox Settings) . Таким образом, изменение не затронет другие устройства, подключенные к вашему маршрутизатору.
Related posts
Как настроить Xbox One для вашего ребенка
Как настроить Twitter Sharing на Xbox One
Fix UPnP не увенчались успехом ошибка Xbox One
10 лучших боевых игр для Xbox One
Как установить и использовать custom image в Gamerpic на Xbox One
Скрыть свой Email address в Xbox One Dashboard
Apex Legends game для Windows PC, Xbox One и PlayStation 4
NO Audio or Sound При играющих в игры на Xbox One
Как управлять Activity Feed and Notifications на Xbox One
Как настроить Google Assistant на Xbox One
Как передавать Xbox One Games and Apps на внешний Hard Drive
Как назначить Xbox One console как ваш home Xbox
Как сбросить настройки Xbox One на Factory Default
Как заблокировать Mixer app на Xbox One для Kids с age restriction
Как поделить Xbox One Games с Family с Multiple Consoles
Не слышать game sound или другие геймеры на Xbox One
Far Cry 5 Xbox One game review
Xbox Startup and Online Troubleshooter поможет исправить ошибки Xbox One
Как играть DVDs на Xbox One
Как обновить Xbox One controller на Windows 10 ПК
