Как записать видео в Windows Mixed Reality на ПК с Windows
Microsoft рекламирует Mixed Reality как следующую волну вычислительной техники, за которой последуют мэйнфреймы, ПК и смартфоны. И потребители, и компании в равной степени внедряют смешанную(Mixed) реальность, которая разрушает ограничения пользователей в отношении работы с экранами, предлагая инстинктивное взаимодействие с данными в наших жилых помещениях, среди наших вещей и с нашими друзьями. В этом посте мы покажем вам, как записывать видео в Windows Mixed Reality(how to Record Video in Windows Mixed Reality) в Windows 10/11.

Запись видео(Record Video) в Windows Mixed Reality
Пользователи ПК могут записывать видео в Windows Mixed Reality на своем компьютере с Windows 10 или Windows 11 двумя быстрыми и простыми способами. Мы рассмотрим эту тему с помощью методов, описанных ниже, следующим образом.
1] Запись видео(Record Video) в Windows Mixed Reality из меню « Пуск »(Start Menu)
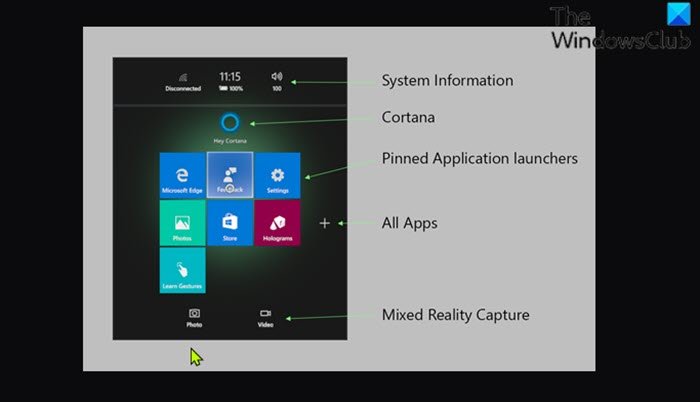
Чтобы записать видео в Windows Mixed Reality из меню « Пуск(Start Menu) » на ПК с Windows , выполните следующие действия:
- Нажмите кнопку Windows на контроллере движений во время использования приложения Mixed Reality Portal для смешанной реальности.
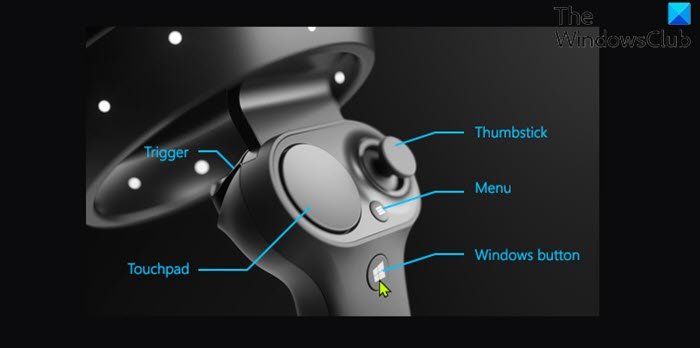
- Выберите значок « Видео(Video) » в меню «Пуск».
- Теперь вы увидите « Выбрать, чтобы начать запись(Select to start recording) » , « Удерживайте «Пуск(Hold Start) » и нажмите «Выбрать», когда закончите инструкции.
- Нажмите кнопку триггера(trigger) на контроллере движений, когда будете готовы начать запись видео.
Теперь перед началом записи будет отображаться числовой обратный отсчет.
- Чтобы остановить запись видео, одновременно нажмите кнопку с логотипом Windows и кнопку триггера на контроллере движений.
Появится значок остановки записи, указывающий, что запись остановлена, и теперь записанное видео будет отображаться и автоматически закрываться через несколько секунд.
Записанное видео (максимальная продолжительность пять минут) сохраняется в виде файла .mp4 в папку « (.mp4)Фотопленка(Camera Roll) » в указанном ниже месте:
C:\Users\<username>\Pictures\Camera Roll
Где заполнитель <username> — ваше фактическое имя пользователя.
2] Запись видео(Record Video) в Windows Mixed Reality с помощью Cortana
Примечание(Note) . Чтобы использовать этот параметр, необходимо включить распознавание речи в Windows Mixed Reality(turn on speech recognition in Windows Mixed Reality) .
Чтобы записать видео в Windows Mixed Reality с помощью Cortana на ПК с Windows , выполните следующие действия:
- Посмотрите, что вы хотите записать, используя приложение Mixed Reality Portal .
- Скажите Привет, Кортана (Hey Cortana) , начните запись видео(start recording video) , когда будете готовы начать запись видео. Теперь Кортана(Cortana) начнет слушать и выполнять вашу речевую/голосовую команду .
- Скажите Привет, Кортана, останови запись,(Hey Cortana, stop recording) когда будешь готов остановить запись видео.
Вот и все!
Как записывать видео с помощью HoloLens ?
Для записи непосредственно с HoloLens вы можете попросить Кортану(Cortana) снять видео(Take a Video) . - теперь начнется запись, и чтобы выйти, вам просто нужно сделать жест «Цветение», когда вы поднимаете всю руку перед собой и раскрываете пальцы, имитируя распускающийся цветок. Это остановит запись.
Где видео Windows Mixed Reality ?
Фотографии и видео смешанной реальности сохраняются в папке «Фотопленка» вашего устройства с Windows 10/11. Вы можете просмотреть содержимое этой папки на HoloLens с помощью приложения « Проводник»(File Explorer) — просто перейдите в « Изображения(Pictures) » > «Фотопленка(Camera Roll) » .
Надеюсь(Hope) , вы найдете это наше руководство полезным!
Related posts
Как взять Screenshot в Windows Mixed Reality на ПК
Проверьте, поддерживает ли ваш компьютер Windows Mixed Reality
View and Interact с Desktop inside Windows Mixed Reality
Как настроить параметры Mixed Reality в Windows 10
Windows Mixed Reality headset показывает Black Screen в Windows 11/10
Как играть Multiple Videos на VLC Player в Windows 10
Best Free Video Quality Enhancers для Windows 11/10
Несовместимый Video card Ошибка во время установки Windows 10
Как создать Video из Image sequence в Windows 11/10
Best Free Portable Video Editors для Windows 10
Best бесплатный Sync Audio and Video software в Windows 10
Merge Несколько видео в один с Video Combiner для Windows 10
Ezvid - бесплатное видео Maker, Editor, Slideshow Maker для Windows 10
Best бесплатно Video Conferencing software для Windows 10
Best бесплатно WebM до программного обеспечения MP4 converter для Windows 10
Как изменить размер Video с использованием Command-line с FFmpeg в Windows 10
Как редактировать или добавить Metadata на файлы Photos & Video в Windows 10
Как конвертировать Videos, используя VLC Media Player на Windows 10
Включить или отключить Video Input в Windows Sandbox
Convert AVCHD до MP4 Использование этих бесплатных преобразователей для Windows 10
