Ограничьте доступ USB к компьютеру с Windows 10 с помощью Ratool
Представьте(Imagine) , что вы работаете, чувствуете себя измотанным, вы выходите из-за стола, чтобы выпить чашку кофе, только чтобы понять, что по возвращении вы понимаете, что данные, которые вы держали в секрете, больше не в своей первоначальной форме. Ваш друг получил доступ ко всей информации, хранящейся на вашем компьютере. Довольно(Quite) беспокоит, не так ли?
Хотя это может быть полезно в некоторых случаях, блокировка всего компьютера — это не тот выбор, который вам остается, когда кто-то более высокого ранга находится поблизости, чтобы проверить важную почту на вашем компьютере. Ну, а если нельзя отказать, то можно хотя бы заранее настроить какие-то ограничения. Здесь вы можете найти применение Ratool(Ratool) .
Ограничить доступ USB к ПК
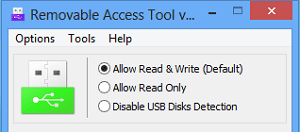
Ratool или Removable Access Tool — это очень простое в использовании портативное бесплатное приложение(Application) , которое помогает человеку защитить свои конфиденциальные данные от копирования другими через USB -накопитель . Когда вы загружаете и устанавливаете приложение, вам предоставляется простой интерфейс, который может похвастаться возможностью либо временно отключить доступ к USB -накопителю, либо получить к нему доступ с ограниченными разрешениями, либо полностью отключить доступ. Итак, когда вы впервые запустите приложение, вы заметите эти 3 разных переключателя.
- Отключите обнаружение USB-дисков(USB Disks Detection) . Вариант само собой разумеющийся! Он отключает доступ любого USB - накопителя / PenDrive к вашему компьютеру, т. Е. Не позволяет вашей машине распознавать любое внешнее запоминающее устройство.
- Разрешить чтение(Allow Read) и запись(Write) . Этот параметр используется по умолчанию и обеспечивает нормальный доступ к USB - устройствам. Он сбрасывает все обратно в нормальное(Normal) состояние , чтобы ваш собственный USB-накопитель(USB Storage) / флеш-накопитель функционировал как обычно.
- Разрешить(Allow Read) только чтение. Этот параметр запрещает пользователям записывать что-либо на USB - устройство, но при необходимости позволяет им получить доступ к любой информации, хранящейся на нем. Этот вариант в основном выбирается, когда вы не хотите, чтобы файлы на вашем компьютере копировались на USB - диски, подключенные к вашему компьютеру.
Значок USB меняет свой цвет в соответствии с выбранным параметром. Это становится:(The USB icon changes its color as per the option chosen. It becomes:)
- Зеленый(Green) — когда используется опция по умолчанию ( Разрешить чтение(Allow Read) и запись(Write) ).
- Желтый(Yellow) — в режиме «Только чтение».
- Красный(Red) — в режиме « Отключить обнаружение USB-дисков(Disable USB Disks Detection) ».
Другие параметры, которые могут оказаться полезными, включают:(Other options you may find useful include:)
Управление автозапуском USB-устройств. (USB Device Autorun Control. )Это помогает защитить ваш компьютер от угроз вирусных инфекций, отключив функцию автозапуска USB-устройства.
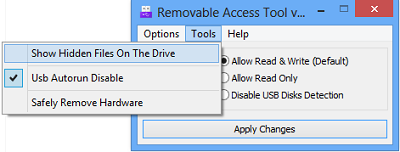
Показать скрытые файлы на выбранном диске. (Show hidden files on the selected drive. )Просто нажмите кнопку, чтобы проверить, есть ли скрытые файлы на выбранном диске.

Свойства пароля. (Password Properties. )Измените пароль для доступа к USB в любое время, чтобы предотвратить несанкционированные изменения.
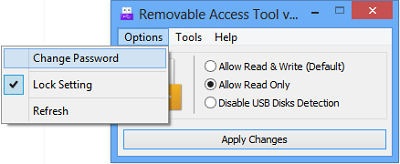
Просто введите новый пароль и нажмите кнопку «Применить».
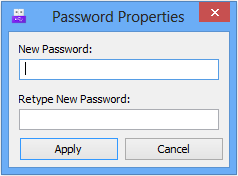
Ратул скачать бесплатно
Вы можете скачать Ratool бесплатно с его домашней страницы(home page) .(home page.)
Как отключить или включить USB-порты(disable or enable USB Ports) в Windows 10, вас также может заинтересовать.(How to disable or enable USB Ports in Windows 10 may also interest you.)
Related posts
Как отключить съемные классы хранения и доступ в Windows 10
Как установить Windows 10 от DVD, ISO или USB
Как использовать Windows 10 Recovery USB drive
Зашифруйте USB-накопитель с помощью BitLocker To Go в Windows 10
Как установить Windows 11 и Windows 10 на USB-накопитель (Windows To Go)
Как использовать Check Disk (ЧКДСК), чтобы проверить и исправить ошибки жесткого диска в Windows 10
Как перейти к локальной учетной записи Windows 10 от Microsoft one
6 способов изменить учетную запись на Administrator и обратно в Windows 10
Как добавить и использовать VPN в Windows 10 (все, что вам нужно знать)
Где печенье хранится в Windows 10 для всех основных браузеров?
Как добавить Microsoft account на Windows 10
Как скрыть или показать Windows Security icon на Taskbar Windows 10
Find Security Identifier (SID) User в Windows 10
Как сбросить разрешения NTFS file в Windows 10
6 способов войти в Windows 10
Windows Update and Security settings в Windows 10
Xeoma бесплатный Web Surveillance software для Windows 10
Как открыть, размонтировать или навсегда прикрепить VHD file в Windows 10
15 способов открыть настройки Windows 10
Как шифровать system partition с BitLocker в Windows 10
