Как использовать Windows 10 Recovery USB drive
Мы рекомендуем вам создать recovery drive, как только вы устанавливаете Windows 10 на компьютер или как только вы покупаете новый компьютер. Это может быть спасатель, когда Windows 10 перестает работать, и вы не можете использовать ваш apps or access ваши файлы. Что именно вы можете сделать с этим? Как это может помочь вам в вашем часе необходимости? Он дает вам инструменты и варианты для сброса, восстановления и Tinker с Windows 10, чтобы вернуть его в жизнь. Вот то, что вы можете сделать с Recovery Windows 10 USB drive:
Примечание. Если вы не знаете, что Windows recovery drive - и как сделать один, прочитайте это руководство первым: как создать USB recovery flash drive для Windows 10. Даже если ваш компьютер не может начать, Windows 10 recovery drive может помочь вам устранить проблемы и даже переустановить Windows
Как начать Recovery USB drive для Windows 10
Чтобы воспользоваться Windows 10 Recovery USB drive, сначала вы должны загрузить вашу систему с созданного привода. Insert Recovery USB drive на ваш компьютер и убедитесь, что он сапоги от него во время следующего перезапуска. При загружении recovery drive сначала показывает варианты для keyboard layout, которые вы предпочитаете использовать. Найдите язык, который вы хотите использовать для печати в recovery environment, и click or tap на его имя. Если ваш keyboard layout не показан на этом первом экране, пройдите «See больше keyboard layout S». Для большинства людей макет «США» хорошо работает, даже если они не являются английскими динамиками
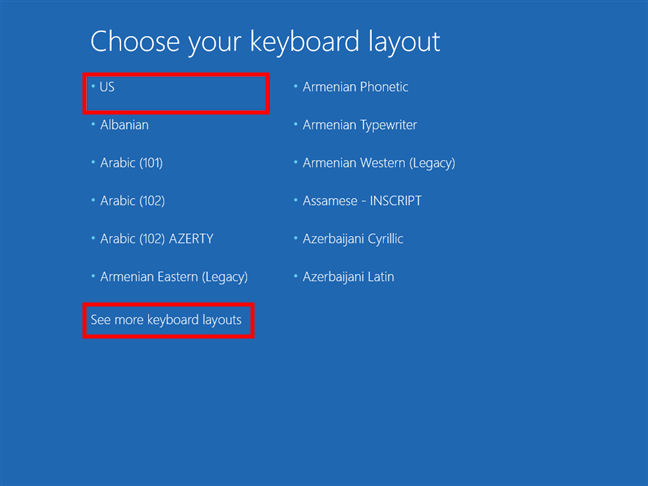
Выберите keyboard layout, используемый Windows 10 recovery drive
Инструмент начинается, и мы готовы восстановить Windows 10 от USB stick или выполняют другие задачи восстановления. Итак, давайте посмотрим все то, что вы можете сделать с Recovery Windows 10 USB drive:
1. Используйте Recovery USB drive для сброса Windows 10
Сброс Windows 10 удаляет все ваши личные файлы и настройки с компьютера. Есть две причины для запуска сброса:
- Вы хотите избавиться от всех ваших файлов и изменений в настройках в Windows 10. Это рекомендуется как резкий способ начать свежие. Он может улучшить производительность Windows 10, если вы накопили многие изменения системы, и ваш компьютер получил медленнее.
- Вы хотите дать вашему компьютеру кому-то еще, защищая вашу конфиденциальность. При выполнении сброса ваши личные данные и настройки не доступны вместе с ПК
На экране «Choose вариант» выберите «Recover с привода»
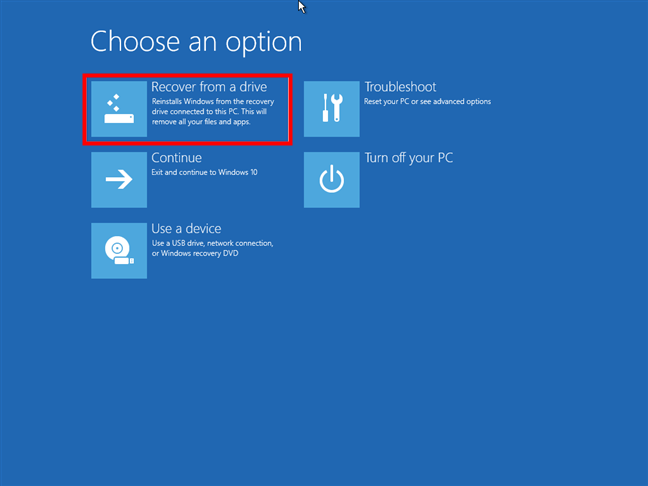
Восстановление Windows 10 с привода
Вам даны два варианта сброса:
- «Просто удалите мои файлы» - личные файлы удалены, а настройки Windows 10 сбрасываются по умолчанию. Однако ваши личные файлы все еще могут быть восстановлены с помощью data recovery tool.
- «Полностью очистить диск» - гарантирует, что ваши данные и настройки недоступны после выполнения. Данные тщательно удаляются, а общие инструменты восстановления не могут больше восстановить его. Это лучший вариант, если вы хотите полную конфиденциальность. Однако процесс занимает намного больше времени для выполнения
Выберите опцию, которая соответствует вашим потребностям
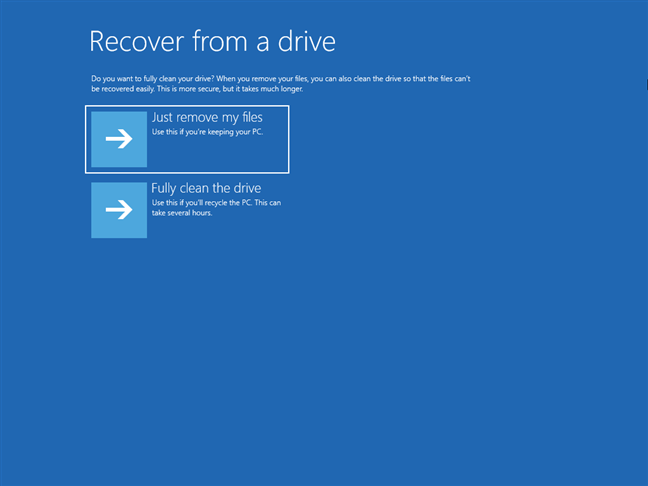
Сброс Windows 10 из recovery drive
Windows 10 работает немного препарата, а когда он готов, он представляет вас с окончательным подтверждением resetting process. Click или нажмите «Recover», чтобы начать
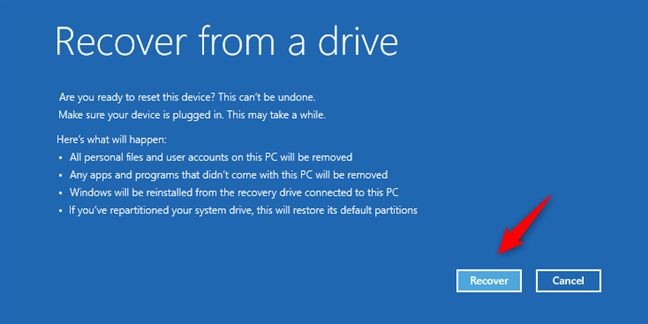
Сброс Windows 10 из recovery drive
Примечание. Если вы хотите сделать чистый Windows 10, установите эти шаги вместо этого: как установить Windows 10 из DVD, USB, или ISO file
2. Используйте Recovery USB drive для восстановления Windows 10 до предыдущего состояния
Windows 10 создает точки восстановления, которые позволяют откатывать изменения, которые делают ваш system malfunction. Это хорошая идея создавать очки восстановления на регулярной основе и особенно перед любым крупным hardware or software upgrades
Когда все кажется потерянным, system restore может быть спасательным, что позволяет вам вернуться и восстановить вашу систему от плохого водителя, заброшенного обновления Windows 10 или неприятного приложения. На экране «Choose опция» выберите Troubleshoot
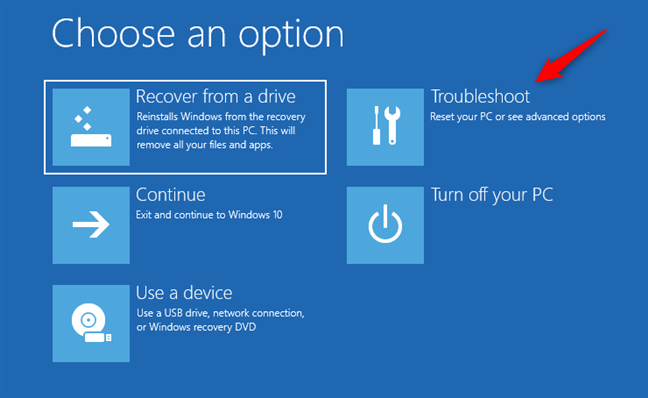
Продвинутые варианты, предлагаемые Windows 10 recovery drive
На экране «Опции Advanced» click or tap на опцию «Восстановление системы»
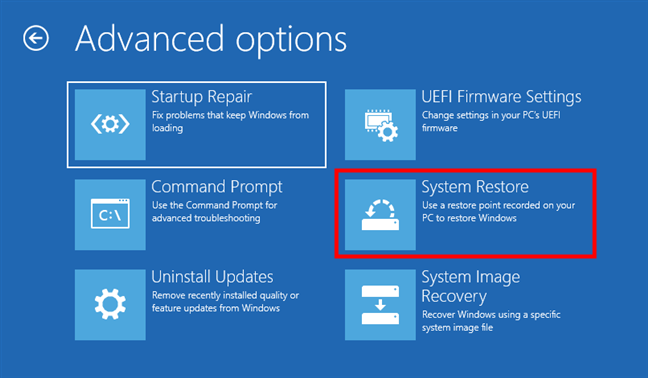
Доступ к System Restore от Windows 10 recovery drive
Для полной процедуры работы с system restore от recovery drive см. Как сделать Windows System Restore из загрузки, не достигая рабочего стола
3. Используйте Recovery USB drive, чтобы вернуться к предыдущей версии Windows 10
Recovery Windows 10 USB drive также позволяет удалить последний quality or feature updates. На экране «Опции Advanced» click or tap на «Удалить Update S». Обратите внимание, что в версиях Windows 10 до October 2020 Update эта опция была названа «Вернуться к предыдущей версии»
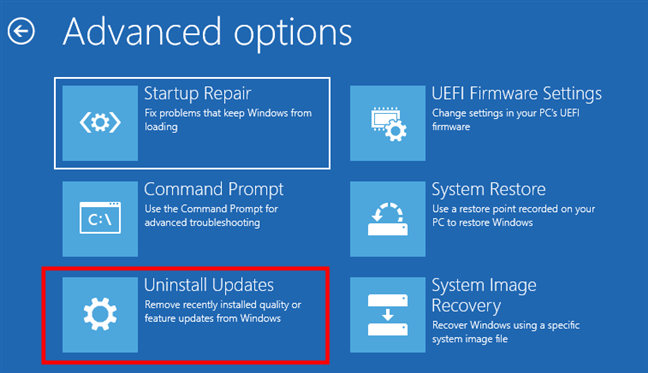
Удалите обновления от Windows 10
Далее Windows 10 Recovery USB drive дает вам два варианта: «Uninstall Последний quality update» и «Uninstall Последние обновления функций Uninstall». Выберите тот, который вы хотите
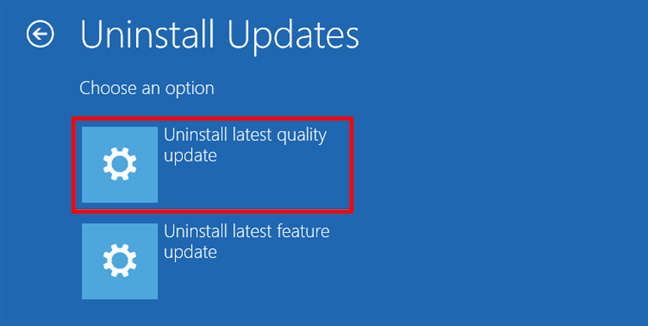
Choose для удаления последних quality or feature update
На следующем экране, если вы решили удалить последний quality update, вы уведомляете о том, что ваши личные файлы, приложения и настройки не будут затронуты. С другой стороны, если вы решили удалить новейший feature update, вы предупреждаете, что вы будете потерять все это. В обоих случаях подтвердите, что вы хотите продолжить, нажав «Обновление Uninstall quality» или «Uninstall feature update»
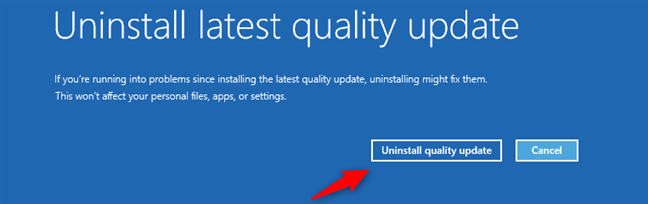
Удаление качественного обновления с использованием Windows 10 Recovery USB drive
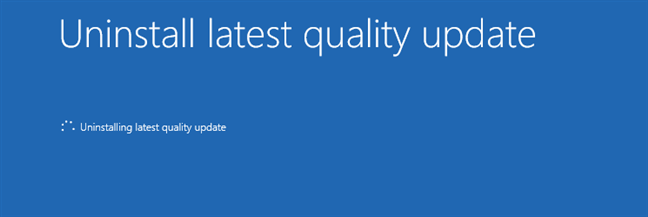
Windows 10 удаляет последние quality update
Когда процесс закончен, вы уведомляетесь, и вы можете нажать Done и перезагрузите компьютер Windows 10. Hopefully, все работает так, как он должен
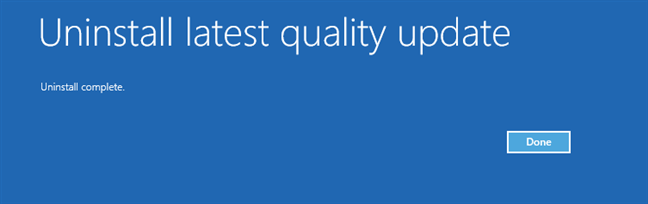
Обновление Latest quality было удалено из Windows 10
Примечание. Если это не работает, вы можете ввести Safe Mode и удалите еще больше обновлений от Windows 10, чтобы попытаться восстановить его
4. Используйте Recovery USB drive, чтобы заменить Windows 10 и ваши данные с system image
Windows 10 может создать изображение всего раздела, где он устанавливается вместе со всеми приложениями и личными файлами, хранящимися там. system image - это полная копия system partition и, в backup file, отсутствует различие между системой и личными данными. Когда вы используете recovery drive для восстановления Windows 10 с system image, все данные и персональные данные заменяются тем, что было доступно в момент резервной копии. Любые изменения, сделанные с момента этого резервного копирования
Вы можете получить доступ к экрану system image recovery tool из экрана «Advanced», щелкнув или постукивая на «System Image Recovery»
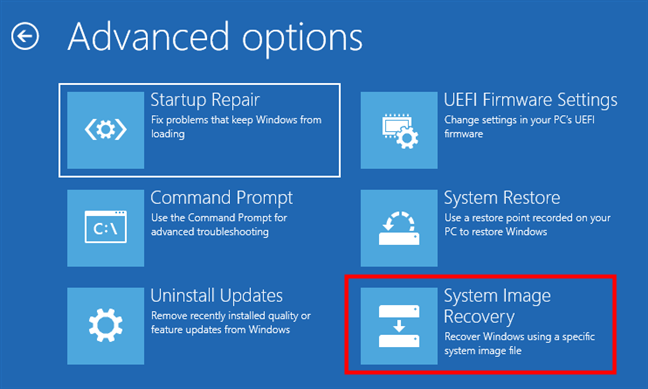
Использование System Image Recovery из Windows 10 recovery drive
На следующем экране выберите operating system, который вы хотите восстановить. Это запускает приложение system image restoration, где вы завершите восстановление
5. Используйте Windows 10 Recovery USB drive для восстановления запуска системы
Когда Windows 10 имеет проблемы с запуском, вы можете исправить их от recovery drive. Чтобы восстановить запуск, на экране «Advanced» параметров recovery drive, выберите «Startup Repair»
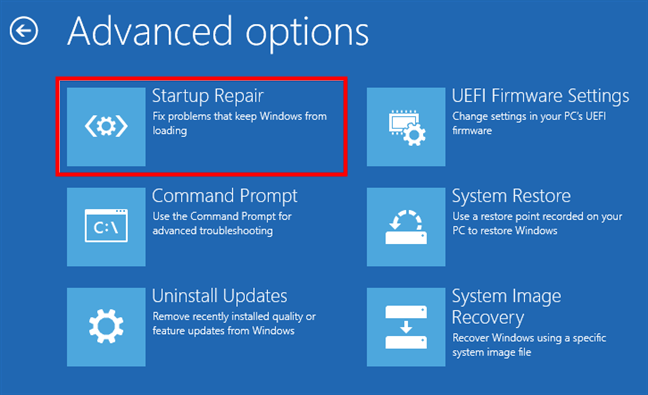
Startup Repair с использованием Windows 10 recovery drive
На следующем экране выберите operating system, который вы хотите восстановить. Программа по устранению неполадок Windows 10 работает в течение нескольких минут, показывающая сообщение «Diagnosing вашего ПК», как вы можете увидеть на скриншоте ниже
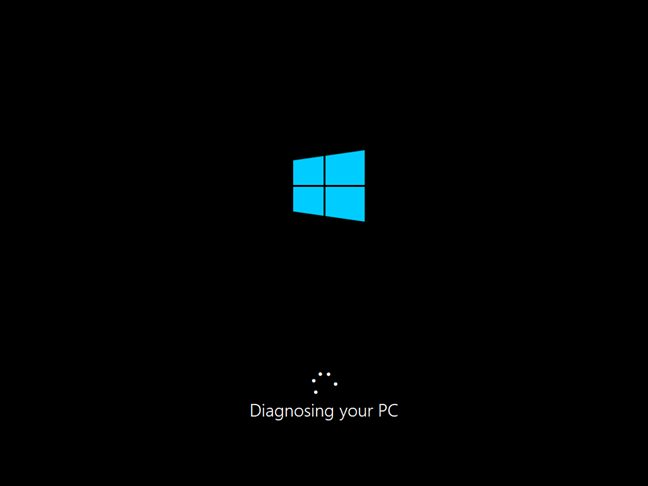
Диагностировать ваш компьютер с помощью Windows 10 recovery drive
Когда это сделано, он представляет вас варианты ремонта, идентифицированными для вашей системы. Если он не может идентифицировать проблемы и исправления, он предлагает вам возможность вернуться к recovery tool
6. Используйте Windows 10 Recovery USB drive для запуска Command Prompt
Запуск Command Prompt из recovery drive, на экране «Опции Advanced», нажмите или нажмите «Command Prompt»
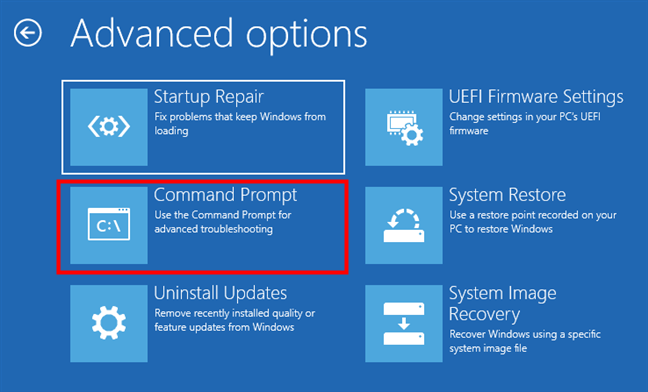
Начало Command Prompt от Windows 10 recovery drive
З8330326 отображается, и вы можете начать печатать команды. Когда вы закончите, введите команду «Exit», чтобы вернуться к Recovery tool
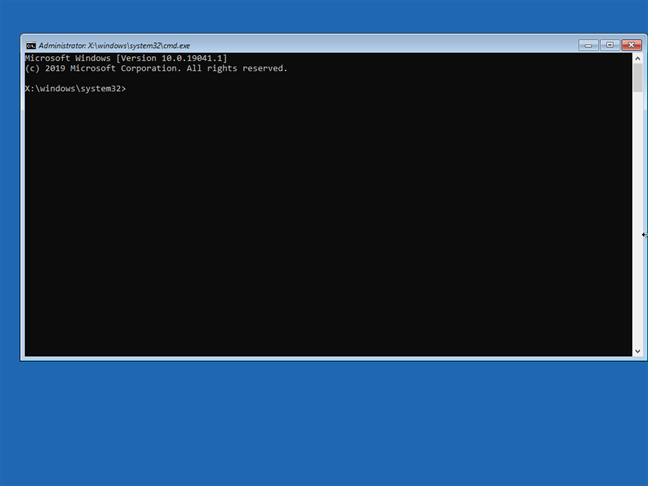
Command Prompt от Windows 10 recovery drive
Если Windows 10 имеет trouble booting and Startup Repair, не может решить проблему, стоит попробовать Bootrec.exe tool в Command Prompt для исправления загрузочных записей
7. Используйте Windows 10 Recovery USB drive до access BIOS or UEFI
Издательство изменений в UEFI firmware или BIOS вашей Windows 10 PC or device может быть необходимо снова сделать использование системы. recovery drive предлагает способ доступа к UEFI or BIOS. В экране экрана «Advanced» нажмите или нажмите «UEFI Firmware Settings»
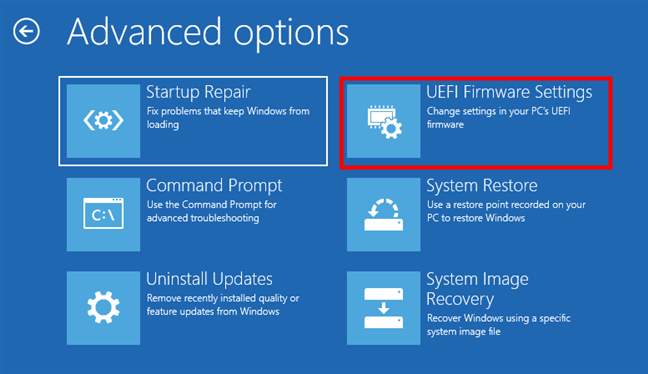
Доступ к UEFI Firmware Settings с использованием Windows 10 recovery drive
Далее нажмите или нажмите Restart, чтобы начать процесс
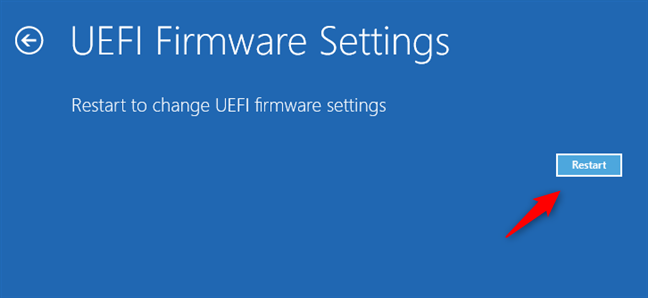
Restart для изменения настроек UEFI Firmware с помощью Windows 10 recovery drive
После перезагрузки ваш PC or device загружает BIOS or UEFI settings, где вы можете внести изменения
Вы решили свои проблемы с Windows 10?
Recovery Windows 10 USB drive - это необходимый инструмент для устранения неполадок системы с авариями и проблемами. Когда Windows 10 не запускается или работает правильно, recovery drive дает вам варианты исправить ваши проблемы. Попробуйте, посмотрите, как это работает, и дайте нам знать о вашем опыте с Windows 10 recovery drive. Удалось ли помочь вам исправить свои проблемы с Windows 10?
Related posts
3 способа загрузить ПК с Windows 10 с USB-накопителя —
Как запустить Windows 10 в безопасном режиме с поддержкой сети
Как создать USB-накопитель для восстановления Windows 10? -
Как понизить Windows 11 и откат к Windows 10
Как использовать Check Disk (chkdsk) для проверки и исправления ошибок жесткого диска в Windows 10 -
Как использовать средство просмотра диагностических данных, чтобы узнать, что не работает в Windows 10
Как использовать регистратор шагов для записи действий по устранению неполадок в Windows 10 —
Как удалить драйверы из Windows за 5 шагов
3 шага к восстановлению вашего ПК с Windows до рабочего состояния с помощью функции «Восстановление системы»
Как открыть командную строку, если Windows не загружается (3 способа)
Установить расписание обновления Windows 10 и при его перезагрузке ПК
5 способов настроить работу поиска Windows 10
Как обновиться до Windows 10 (бесплатно) -
Как создать диск восстановления на USB-накопителе в Windows 8 и 8.1
Создание USB-накопителя с инструментами восстановления системы в Windows 7
13 способов использовать «Запуск от имени администратора» в Windows 10 —
Как восстановить заводские настройки Windows 10 и стереть все данные
Как сбросить Windows 10 без потери файлов -
Как выйти из безопасного режима в Windows -
Где находится корзина в Windows 10 и Windows 11?


















