Как отключить монитор с помощью сочетания клавиш в Windows 10
Если вы хотите выключить монитор(turn off the monitor ) в Windows 10 , вы можете сделать это с помощью ярлыка на рабочем столе. Вы можете использовать его с одним монитором или с двумя мониторами. Вы можете создать ярлык, а затем установить сочетание клавиш.
Предположим, вы хотите отключить экран ноутбука при использовании внешнего монитора(turn off the laptop screen when using an external monitor) . Есть несколько способов сделать это. Используя ScreenOff , вы можете отключить экран ноутбука, но оставить его(turn off a laptop screen but keep it running) включенным . Однако, если вы не хотите использовать стороннее программное обеспечение и вместо этого хотите получить тот же результат с помощью щелчка мыши, используйте этот прием.
Как выключить монитор с помощью сочетания клавиш
Чтобы выключить монитор с помощью ярлыка в Windows 10 , выполните следующие действия.
- Щелкните правой кнопкой мыши на рабочем столе.
- Выберите «Создать» > «Ярлык».
- Вставьте необходимую команду в пустое поле.
- Нажмите кнопку « Далее(Next) ».
- Назовите свой ярлык.
- Нажмите кнопку Готово(Finish) .
- Дважды щелкните(Double-click) ярлык, чтобы выключить монитор.
Давайте подробно рассмотрим эти шаги.
Чтобы начать, щелкните правой кнопкой мыши на рабочем столе(Desktop) и выберите « New > Shortcut . Он открывает окно « Создать ярлык(Create Shortcut) » на вашем экране. Скопируйте следующую команду и вставьте ее в поле Введите расположение элемента(Type the location of the item) .
powershell.exe -Command "(Add-Type '[DllImport(\"user32.dll\")]public static extern int SendMessage(int hWnd,int hMsg,int wParam,int lParam);' -Name a -Pas)::SendMessage(-1,0x0112,0xF170,2)"
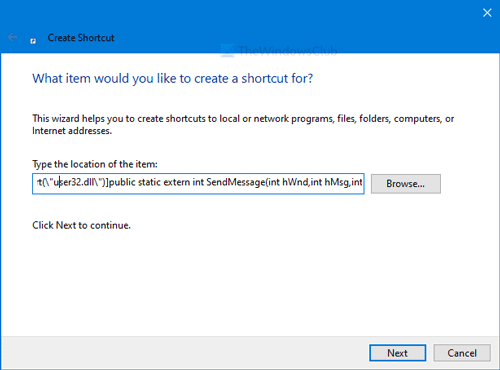
Нажмите кнопку « Далее (Next ) » и введите желаемое имя вашего ярлыка. Затем нажмите кнопку Готово (Finish ) .
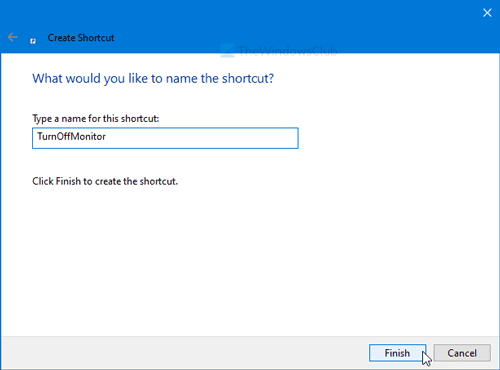
Чтобы использовать ярлык для выключения монитора, дважды щелкните по нему. После этого вы увидите на экране окно командной строки . (Command Prompt)На выполнение команды выключения экрана уходит 1-2 секунды.
Как только он затемнится и вы захотите вернуть свет, щелчок мыши сделает эту работу.
Можно установить комбинацию клавиш для открытия этого ярлыка. Другими словами, вы можете выключить монитор с помощью сочетания клавиш.
Для этого щелкните правой кнопкой мыши созданный ярлык и выберите параметр « Свойства(Properties) ». После этого введите сочетание клавиш в поле « Сочетание клавиш(Shortcut key) ».
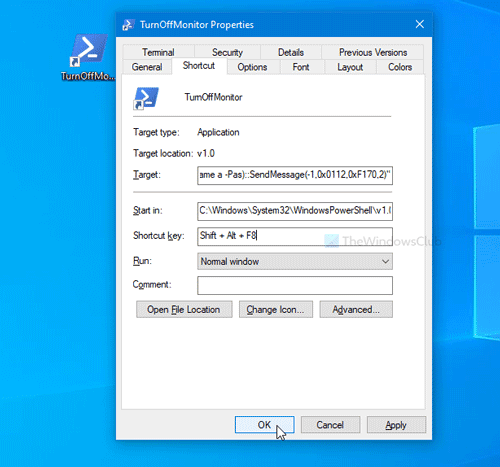
Затем нажмите кнопку ОК (OK ) , чтобы сохранить изменения.
После этого нажмите комбинацию для мгновенного выключения монитора.
Это все!
Related posts
Monitor screen DIMS и уходит темно, когда играет на наполнительно-экран игры на ПК
Fix Computer Monitor имеет желтый оттенок на экране
Best бесплатно Color Calibration Tools для Windows 10
Как калибровать свой Monitor Display Color в Windows 10
Как исправить проблемы с отображением монитора компьютера
Как использовать Microsoft Wireless Display Adapter
HP Display Control Service должен быть обновлен
Fix Overscan в Windows 11/10 до Fit на экран
Fix Screen Dims при воспроизведении игры на полном экране на Windows PC
Display Outlook Calendar & Tasks на Windows desktop с DeskTask
White Bar покрывая верхнюю часть Windows Explorer или любое другое приложение
Fix Microsoft Wireless Display Adapter Выпуски в Windows 10
Display content прикреплен к meeting invite в Surface Hub
TreeSize Free: Display File & Folder Размеры с использованием Context Menu в Windows
Set разные Display Scaling level для нескольких мониторов в Windows 10
Как добавить и удалить Wireless Display feature в Windows 10
4k vs HDR vs Dolby Vision: что выбрать для лучшего опыта?
Как исправить проблему Stretched Screen display на Windows 10
Display больше или меньше, чем мониторинг Windows 10
Display любой файл, папку, программа в этом PC folder из Windows 10
