Безопасен ли WinZip?
WinZip — это программа для Windows, с помощью которой можно открывать и сжимать различные файлы в системе в формате .zip(.zip format) . WinZip был разработан компанией WinZip Computing , ранее известной как Nico Mak Computing . Он используется не только для доступа к форматам сжатия файлов, таким как BinHex ( .hqx ), Cab ( .cab ), Unix Compress, tar и gzip, но и для открытия очень редко используемых форматов файлов, таких как ARJ , ARC и LZH с помощью дополнительных программ. Вы можете значительно сократить время передачи файлов, уменьшив размер файла с помощью процесса, называемогозастежка-молния. ( zipping.)Все данные будут защищены утилитой шифрования(encryption utility) , встроенной в инструмент. WinZip используется многими для сжатия файлов для экономии места; Хотя некоторые не решаются его использовать. Если вы тоже задаетесь вопросом, безопасен ли WinZip(Is WinZip safe) или является ли WinZip вирусом(Is WinZip a Virus) , прочтите это руководство. Сегодня мы подробно обсудим WinZip и как удалить (WinZip)WinZip , если это необходимо.
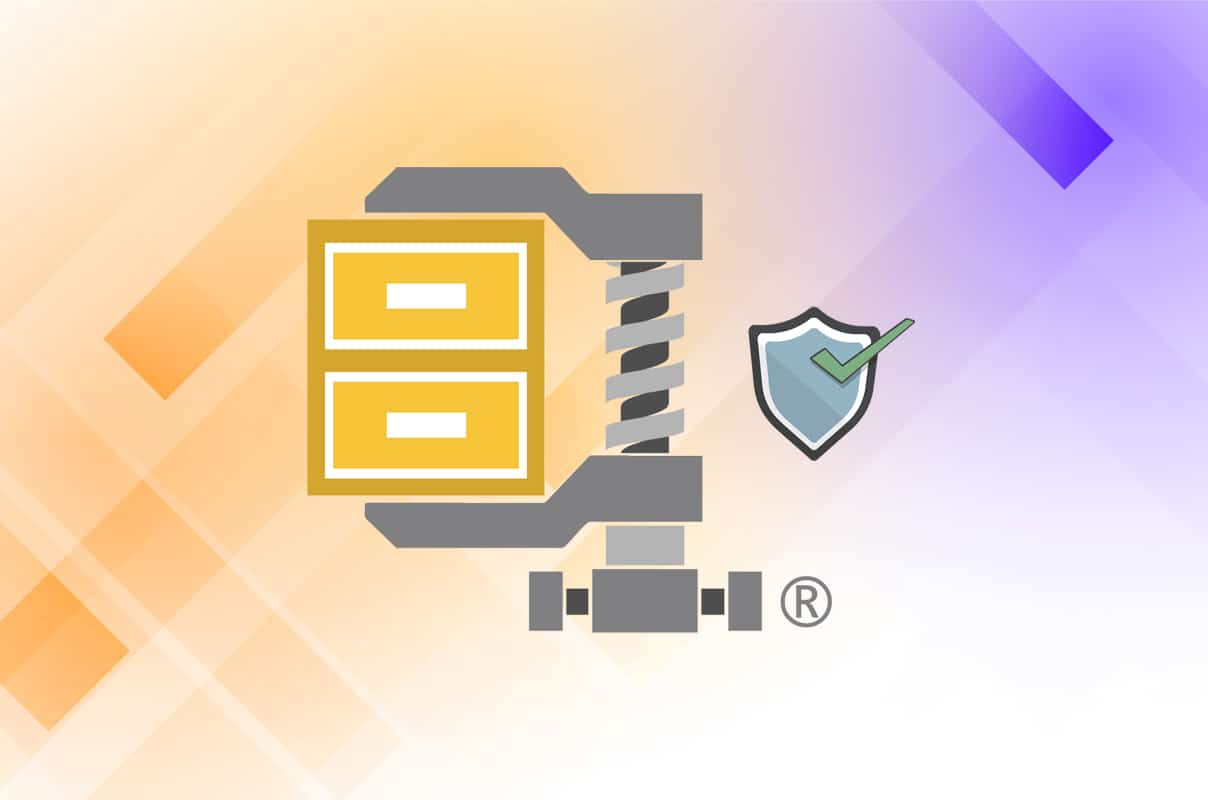
Безопасен ли WinZip? Является ли WinZip вирусом?(Is WinZip Safe? Is WinZip a Virus?)
- Безопасен ли WinZip? Да(Yes) , WinZip можно безопасно приобретать и использовать, если он загружается с официального веб-сайта( official website) , а не с неизвестных веб-сайтов.
- Является ли WinZip вирусом? Нет(No) , это не так. Он свободен от вирусов и вредоносных программ(free of viruses and malware) . Более того, это заслуживающая доверия программа, которую многие государственные(Governmental) организации и частные компании используют в своей повседневной работе.
О чем следует помнить перед использованием WinZip?(Things to Keep in Mind Before Using WinZip?)
Несмотря на то, что WinZip не содержит вирусов, все же есть вероятность, что он может повредить систему, подвергнуться воздействию вредоносных программ или вызвать вирусную атаку. Следовательно(Hence) , в следующий раз, когда вы будете устанавливать или использовать WinZip , обратите внимание на следующие предложения.
Часть 1. Загрузите WinZip с официального сайта.(Pt 1: Download WinZip from its Official Website)
Вы можете столкнуться со многими неожиданными ошибками в системе после установки WinZip , если вы установили программное обеспечение с неизвестного веб-сайта. Рекомендуется устанавливать программу WinZip с ее официального сайта(official website) .
Часть 2: не открывать неизвестные файлы(Pt 2: Do Not Open Unknown Files)
Хотя вы знаете ответ на вопрос, безопасен ли WinZip или нет(Is WinZip safe or not) , вы можете не знать наверняка о сжатых или разархивированных файлах. Следовательно(Hence) , чтобы избежать каких-либо проблем, всегда рекомендуется:
- Не открывать файлы из неизвестных источников(unknown sources) .
- Не открывать подозрительное электронное письмо(suspicious email ) или его вложения.
- Не переходите по непроверенным ссылкам(unverified links) .
Часть 3. Используйте последнюю версию WinZip(Pt 3: Use the Latest Version of WinZip)
Устаревшая версия любого программного обеспечения будет подвержена ошибкам. Это облегчит атаки вирусов и вредоносных программ. Поэтому убедитесь, что
- Если вы устанавливаете WinZip, установите его последнюю версию(install the latest version) .
- С другой стороны, если вы используете старую версию, обновите ее(update it) до последней версии.
Часть 4. Выполните антивирусное сканирование(Pt 4: Perform Antivirus Scan)
Итак, ответ на вопрос Является ли WinZip вирусом? (Is WinZip a virus?)— определенно нет. Однако вам необходимо регулярно выполнять антивирусную проверку при работе с несколькими файлами и папками, сжатыми или разархивированными с помощью WinZip . Защитник Windows(Windows Defender) может не распознать угрозу, если вирус или вредоносное ПО используют файлы WinZip в качестве маскировки. Таким образом(Thereby) , хакеры могут легко проникнуть в компьютеры с Windows(Windows PCs) . Итак, выполните антивирусную проверку, как указано ниже:
1. Щелкните значок « Пуск(Start ) » в левом нижнем углу и выберите « Настройки(Settings) » .

2. Здесь нажмите «Обновление и безопасность(Update & Security) », как показано на рисунке.
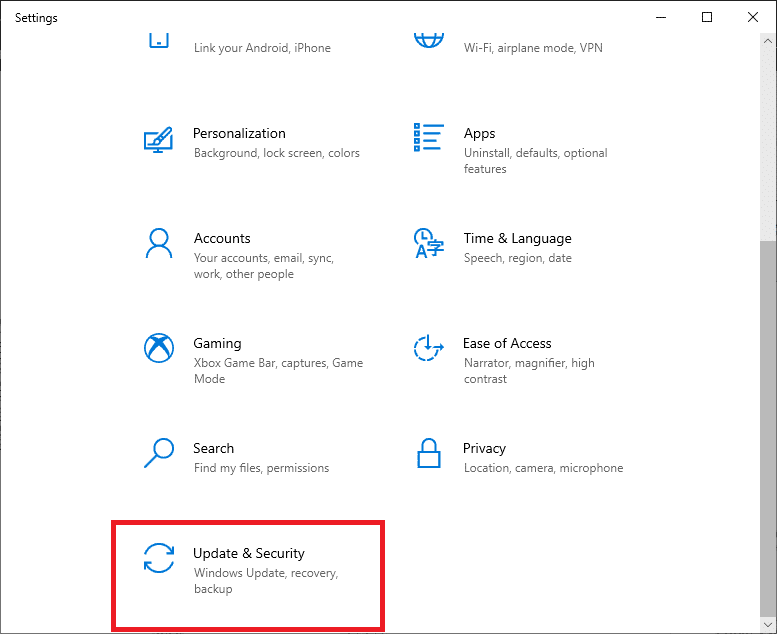
3. Теперь нажмите Безопасность Windows(Windows Security ) на левой панели.
4. Выберите параметр Защита от вирусов и угроз(Virus & threat protection ) в разделе Области защиты(Protection areas) .

5. Нажмите «Параметры сканирования(Scan Options) » , как показано на рисунке.

6. Выберите вариант сканирования в соответствии с вашими предпочтениями и нажмите « Сканировать сейчас».(Scan now.)

7. Дождитесь окончания процесса сканирования(scanning process) .
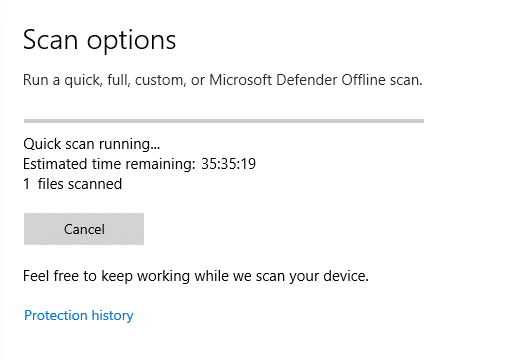
8А. Все угрозы будут зачислены сюда. Нажмите(Click) « Начать действия(Start Actions ) » в разделе « Текущие угрозы(Current threats) », чтобы избавиться от них.

8Б. Если в вашей системе нет угроз , отобразится предупреждение «Нет текущих угроз ».(No current threats )

Часть 5: регулярно создавайте резервные копии всех файлов(Pt 5: Back up All Files Regularly)
Кроме того, рекомендуется регулярно создавать резервные копии всех файлов, чтобы восстановить их в случае непредвиденной потери данных. Кроме того, создание точки восстановления системы на вашем компьютере поможет вам восстановить файлы, когда это необходимо. Для этого следуйте приведенным ниже инструкциям:
1. Перейдите в строку поиска Windows(Windows search bar) и введите точка восстановления(restore point) . Теперь нажмите « Открыть(Open ) », чтобы открыть окно «Создать точку восстановления ».(Create a restore point)

2. В окне « Свойства системы(System Properties) » перейдите на вкладку « Защита системы ».(System Protection )
3. Нажмите кнопку « Создать…(Create… ) », как показано ниже.

4. Теперь введите описание(description) , которое поможет вам определить точку восстановления, и нажмите « Создать(Create) » .
Примечание(Note:) . Текущие дата и время добавляются автоматически.

5. Подождите(Wait) несколько минут, и будет создана новая точка восстановления. Наконец, нажмите кнопку « Закрыть(Close ) » , чтобы выйти.
Читайте также: (Also Read:) 7-Zip, WinZip и WinRAR (лучший инструмент для сжатия файлов)(7-Zip vs WinZip vs WinRAR (Best File Compression Tool))
Почему вы хотите удалить WinZip?(Why Do You Want to Uninstall WinZip?)
- WinZip доступен бесплатно только в течение ознакомительного периода(free only for the evaluation period) , а позже за него придется заплатить. Это кажется недостатком для многих пользователей на уровне организаций, поскольку они предпочитают использовать программу бесплатно или по низкой цене.
- Несмотря на то , что сам WinZip безопасен, есть несколько отчетов, указывающих на присутствие в нем Trojan Horse Generic 17.ANEV .
- Кроме того, несколько пользователей также сообщили о нескольких неожиданных ошибках(several unexpected errors) на своем ПК после установки WinZip .
Как удалить WinZip(How to Uninstall WinZip)
Безопасен ли WinZip? (Is WinZip safe?)Да! Но если это приносит вам больше вреда, чем пользы, лучше удалить его. Вот как удалить WinZip с ПК с Windows :
Шаг 1. Закройте все процессы(Step 1: Close All Processes)
Перед удалением WinZip необходимо закрыть все запущенные процессы программы WinZip следующим образом:
1. Запустите диспетчер задач(Task Manager) , одновременно нажав клавиши Ctrl + Shift + Esc keys .
2. На вкладке « Процессы(Processes) » найдите и выберите задачи WinZip(WinZip tasks) , работающие в фоновом режиме.
3. Затем выберите «Завершить задачу(End Task) », как показано на рисунке.

Шаг 2. Удалите программу(Step 2: Uninstall the Program)
Теперь приступим к удалению программы WinZip с рабочего стола/ноутбука Windows:
1. Запустите панель управления(Control Panel) , выполнив поиск, как показано ниже.

2. Установите View by > Category и нажмите «Удалить программу(Uninstall a program) », как выделено.

3. Теперь найдите WinZip в строке поиска в правом верхнем углу.

4. Щелкните WinZip и выберите «Удалить(Uninstall) », как показано ниже.

5. Теперь подтвердите запрос. Вы уверены, что хотите удалить WinZip 26.0? (Are you sure you want to uninstall WinZip 26.0?)нажав Да(Yes) .
Примечание.(Note: ) Здесь используется версия WinZip 26.0, но она может различаться в зависимости от версии, установленной в вашей системе.

Читайте также: (Also Read:) Принудительное удаление программ, которые не удаляются в Windows 10(Force Uninstall Programs which won’t Uninstall In Windows 10)
Шаг 3. Удалите файлы реестра.(Step 3: Remove Registry files)
После удаления программы вы также должны удалить файлы реестра.
1. Введите « Редактор реестра»(Registry Editor) в строке поиска Windows(Windows Search bar ) и нажмите « Открыть(Open) », как показано на рисунке.

2. Скопируйте и вставьте следующий путь в панель навигации редактора реестра(Registry Editor navigation bar) и нажмите Enter :
Computer\HKEY_CLASSES_ROOT\*\shellex\ContextMenuHandlers\WinZip

3. Если есть папка WinZip(WinZip folder) , щелкните ее правой кнопкой мыши и выберите параметр « Удалить(Delete ) », чтобы удалить файлы.

4. Теперь одновременно нажмите Ctrl + F keys
5. В окне « Найти(Find) » введите winzip в поле « Найти что:(Find what:) » и нажмите Enter . Используйте его, чтобы найти все папки WinZip и удалить их.

Таким образом, это удалит файлы реестра программы WinZip . Теперь вам больше не нужно беспокоиться о том, безопасен WinZip или нет.(WinZip)
Шаг 4. Удалите временные файлы(Step 4: Delete Temporary Files)
Когда вы полностью удалите WinZip из своей системы, некоторые временные файлы останутся. Итак, чтобы удалить эти файлы, выполните следующие действия:
1. Нажмите клавишу Windows(Windows key) и введите %appdata% , затем нажмите Enter.

2. В папке App Data Roaming щелкните правой кнопкой мыши папку WinZip и выберите Удалить(Delete) , как показано ниже.

3. Теперь нажмите клавишу Windows и введите %localappdata%.Затем нажмите « Открыть(Open) », как показано на рисунке.
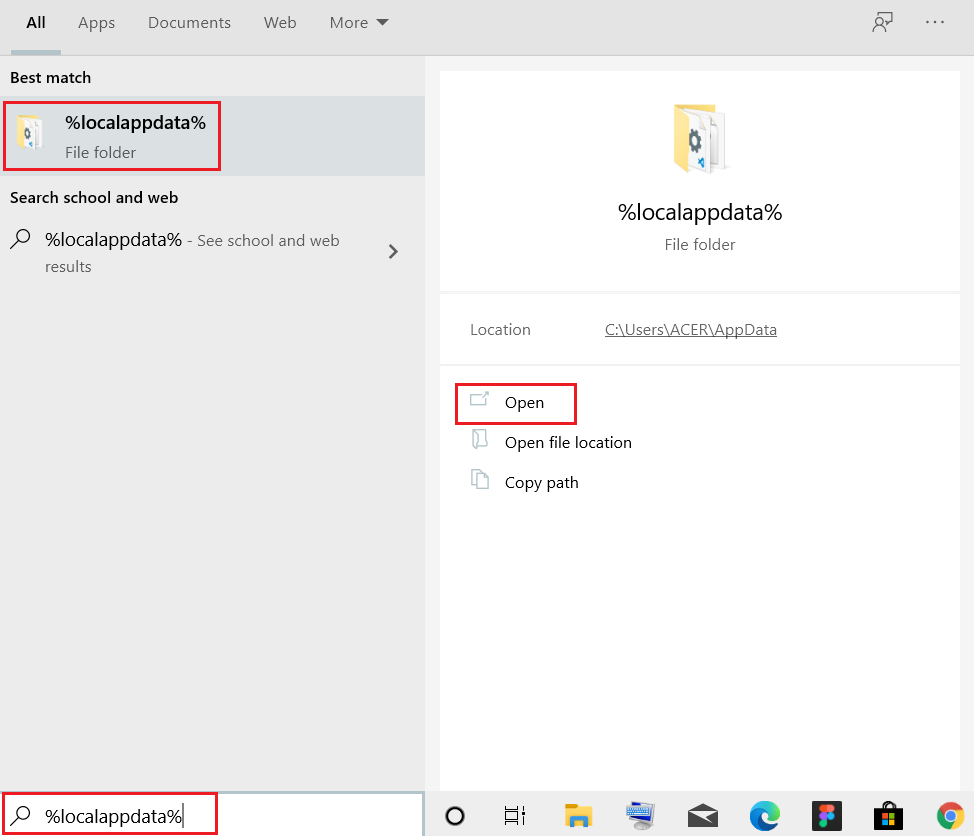
4. Снова выберите папку WinZip и (WinZip)удалите(Delete) ее, как показано на шаге 2(Step 2) .
5. Затем перейдите на рабочий стол(Desktop) , одновременно нажав клавиши Windows + D keys
6. Щелкните правой кнопкой мыши корзину(Recycle bin) и выберите параметр « Очистить корзину(Empty Recycle bin) », чтобы навсегда удалить эти файлы.

Рекомендуемые:(Recommended:)
- Что такое служба повышения прав Google Chrome(What is Google Chrome Elevation Service)
- Как отключить микрофон в Windows 10(How to Mute Microphone in Windows 10)
- Как включить Telnet в Windows 10(How to Enable Telnet in Windows 10)
- Как разблокировать Windows 11(How to Debloat Windows 11)
Мы надеемся, что вы получили ответы на вопросы: безопасен(Is WinZip safe ) ли WinZip и является ли WinZip вирусом( Is WinZip a virus) . Если вы не используете указанную программу, вы можете удалить ее, используя процесс, описанный в этой статье. Кроме того, если у вас есть какие-либо вопросы/предложения, пожалуйста, оставьте их в разделе комментариев.
Related posts
Что такое WinZip?
Что такое Windows 11 SE?
Что такое Realtek Card Reader?
Где хранятся записи Microsoft Teams?
Что такое процесс найма на Amazon?
Что такое тестовый режим в Windows 10?
Что такое файловая система? [ОБЪЯСНЕНИЕ]
Что случилось с LimeTorrents?
Что такое ASP.NET Machine Account? Как удалить это?
Где находится кнопка меню Chrome?
Что такое Google Chrome Elevation Service
Как удалить аккаунт ВК
Что такое Windows 10 Power User Menu (Win+X)?
Что такое NVIDIA Virtual Audio Device Wave Extensible?
Что такое Device Manager? [Объяснил]
Что такое административный Tools в Windows 10?
Что делает Hourglass mean в Snapchat?
Как удалить учетную запись DoorDash
В чем разница между маршрутизатором и модемом?
Что такое Windows 10 Boot Manager?
