Как скачать видео с Discord (2022)
Discord — самое популярное приложение для чата среди геймеров и корпоративных профессионалов. Геймерам нравится это приложение, так как оно дает им возможность общаться в чате во время игры, что делает игровой процесс еще более увлекательным. Не во всех играх есть функция живого чата; поэтому геймеры выбирают Discord . Группа людей, играющих в одну и ту же игру, может быстро создавать группы/комнаты и играть вместе. Что касается профессионалов, Discord работает как среда для соединения и распределения работы между сотрудниками организации и участниками комнаты.
Ну, кроме создания комнат и общения в чате, вы также можете скачивать видео на Discord . Кроме того, вы можете загружать и загружать видео, изображения и другие медиафайлы с Discord . В конце концов, Discord(Discord) — это тоже платформа для социальных сетей. Однако существует ограничение на размер загружаемого или скачиваемого файла, который составляет 8 МБ. Это означает, что вы не можете обмениваться фильмами или длинными видео через эту платформу. Что касается HD-контента, вы можете получить только несколько секунд.
Теперь возникает главный вопрос: как скачать видео на Discord? (How can you download videos on Discord?)В этой статье я расскажу вам, как это сделать. Тогда давайте начнем.
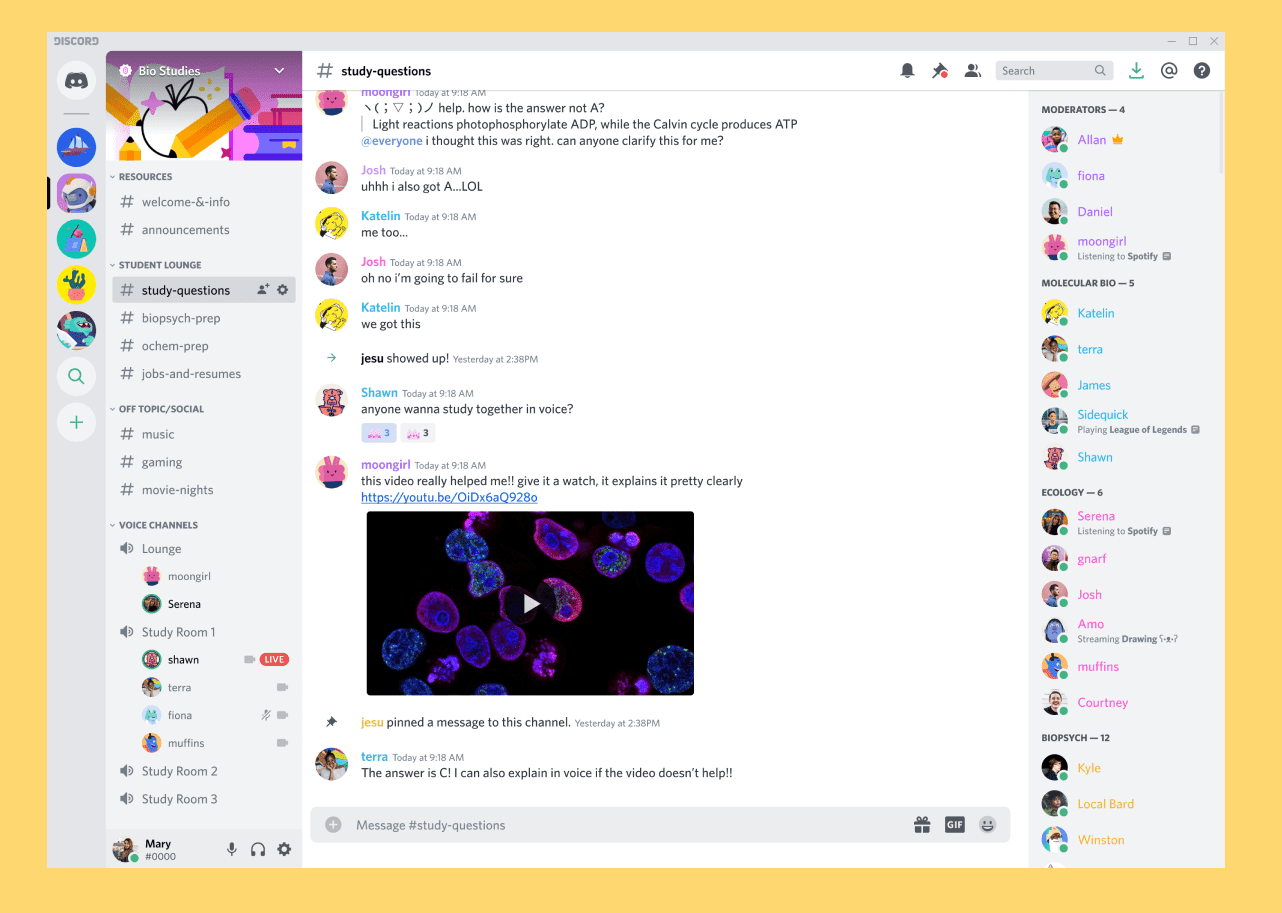
Как загрузить или скачать видео с Discord(How to Upload or Download Videos from Discord)
Если вы использовали Discord , то вы должны знать, что это сложно на каком-то уровне. В нем так много функций, а настройка немного сложна. Однако загрузка и скачивание видео не представляет особой сложности. Более того, он прямолинеен. Просто следуйте инструкциям ниже и сначала настройте свою учетную запись Discord .
#1. Set up Discord Account
1. Прежде(First) всего, загрузите и установите приложение Discord(Discord application) на свое устройство, если вы еще этого не сделали.
2. Настройте свою учетную запись и войдите в систему(account and log in) .
3. Теперь вам нужно дать разрешения на использование фотографий, мультимедиа и файлов вашего устройства(Now, you need to give permissions to use your device’s photos, media, and files) .

4. Последний шаг — присоединиться к любому чат-серверу. Если вы не уверены в этом, вы можете поискать любой игровой сервер или открытый сервер сообщества(game server or open community server) .
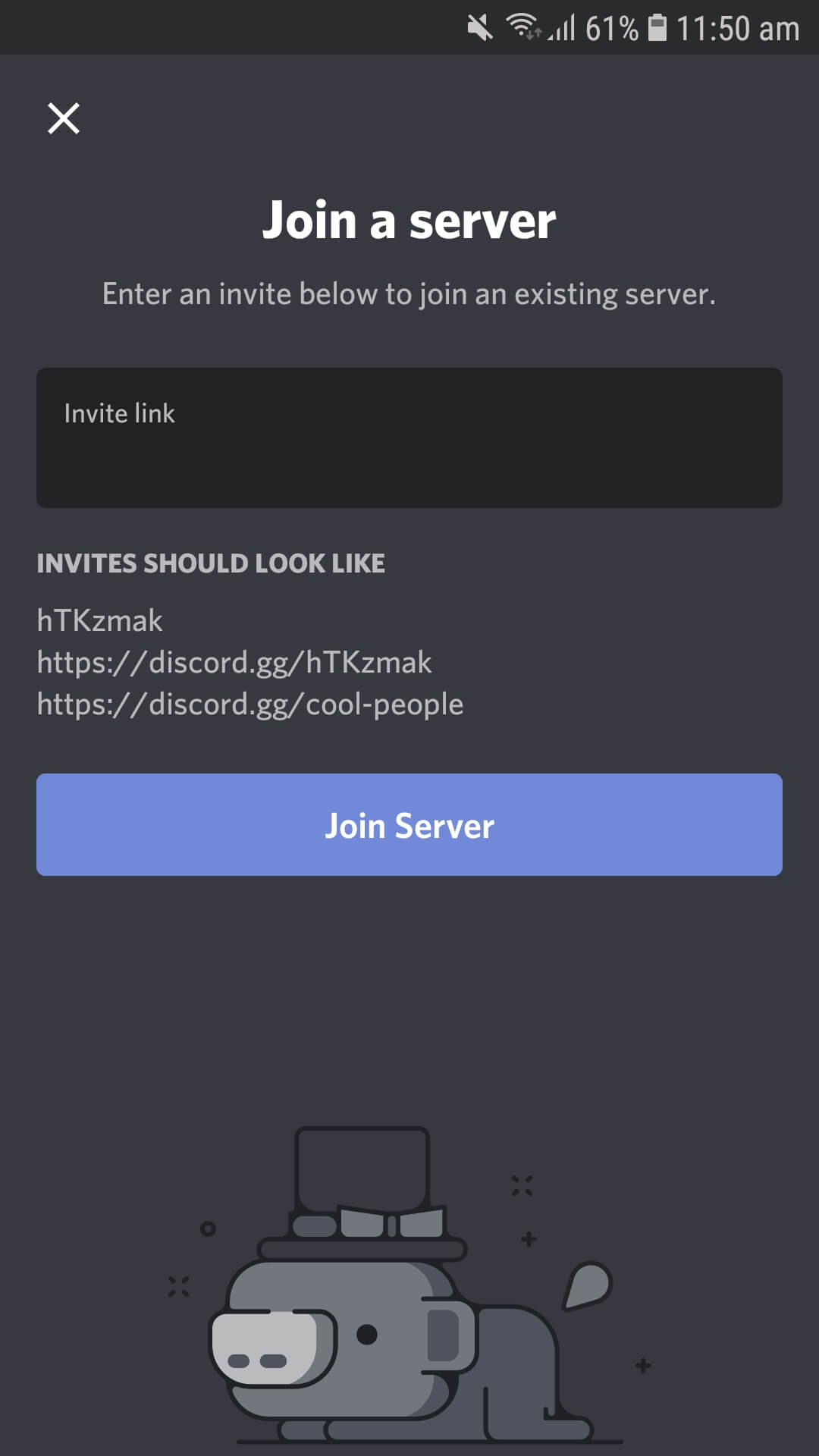
Теперь, когда вы все настроили приложение Discord , загрузка видео осталась здесь. Прежде чем перейти к руководству по загрузке и выгрузке, вы должны иметь в виду, что существует ограничение на размер файла 8 МБ. Вы не можете использовать медиафайлы, превышающие лимит; с вами все будет в порядке, если вы находитесь в пределах отметки 8 МБ. Теперь давайте сначала посмотрим, как загрузить или отправить видео на Discord .
Читайте также: (Also Read:) Как поделиться экраном в Discord?(How to Share Screen on Discord?)
#2. Upload Videos on Discord
1. Прежде всего, откройте сервер или комнату или раздел личного чата,(open the server or room or the personal chat section ) куда вы хотите отправить видео.

2. Внизу вы увидите камеру и логотип изображения рядом с разделом типа. Нажмите(Click) на кнопку камеры,(camera button) если хотите записать видео. В противном случае вы можете нажать на значок изображения, чтобы загрузить(image icon to upload) предварительно записанное видео.
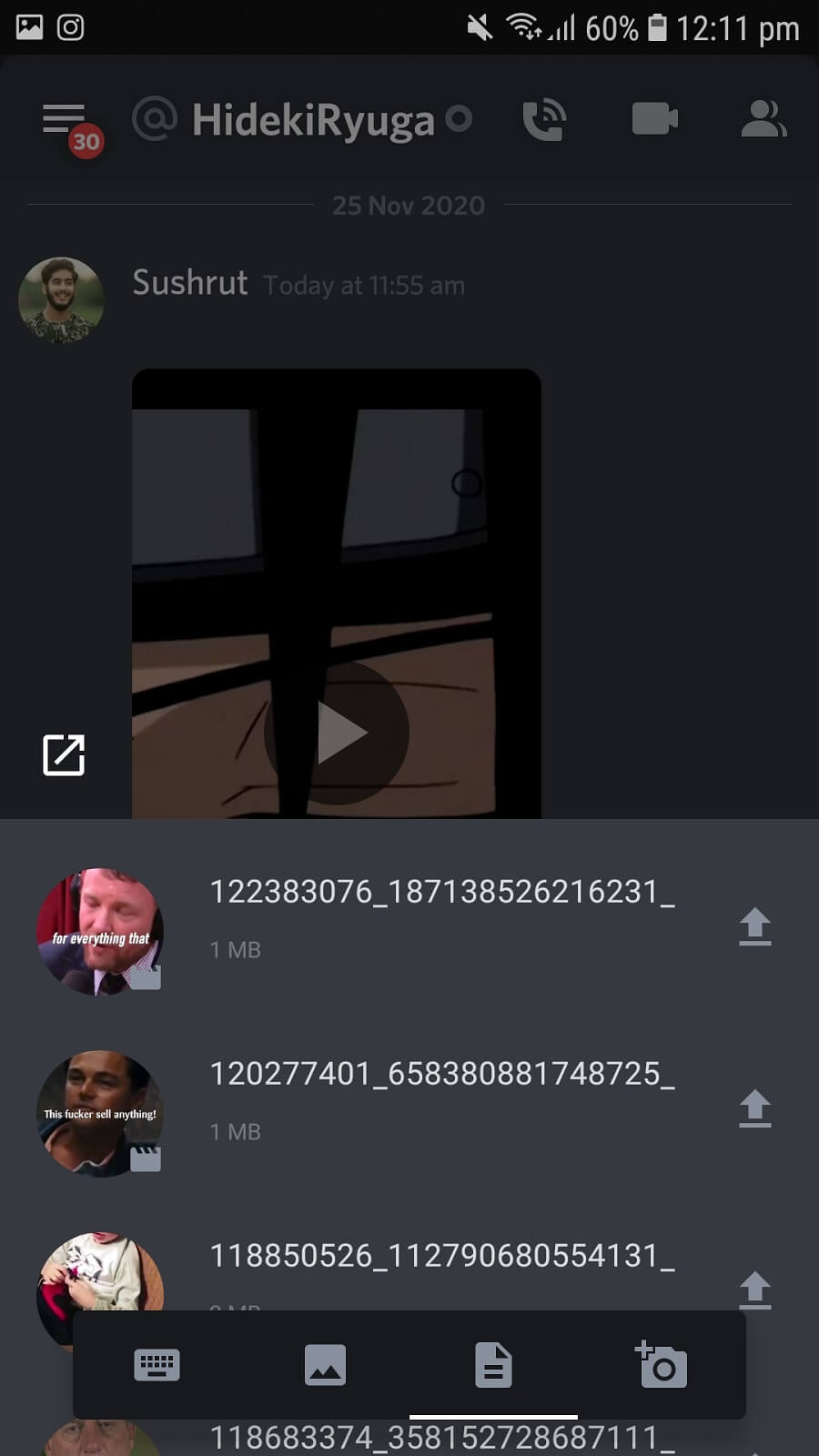
3. Выбрав видео, нажмите кнопку отправки(send button) . Видео будет загружено и отправлено в течение нескольких секунд.
Шаги аналогичны шагам других социальных сетей. Однако из-за ограничения размера файла в 8 МБ на Discord вы не можете делиться видео с превышением этого ограничения. Но что, если вам придется? Что ж(Well) , вы можете использовать платформы облачного хранения(cloud storage) , чтобы загрузить свое видео, а затем поделиться ссылкой на Discord . Вы можете использовать Google Диск(Google Drive) , OneDrive , Streamable , Dropbox и т. д.
#3. Download Videos from Discord
Скачивать видео с Discord удобнее, чем загружать то же самое. Все, что вам нужно сделать, это:
1. Нажмите на видео(Tap on the video) , и миниатюра видео развернется на весь экран.
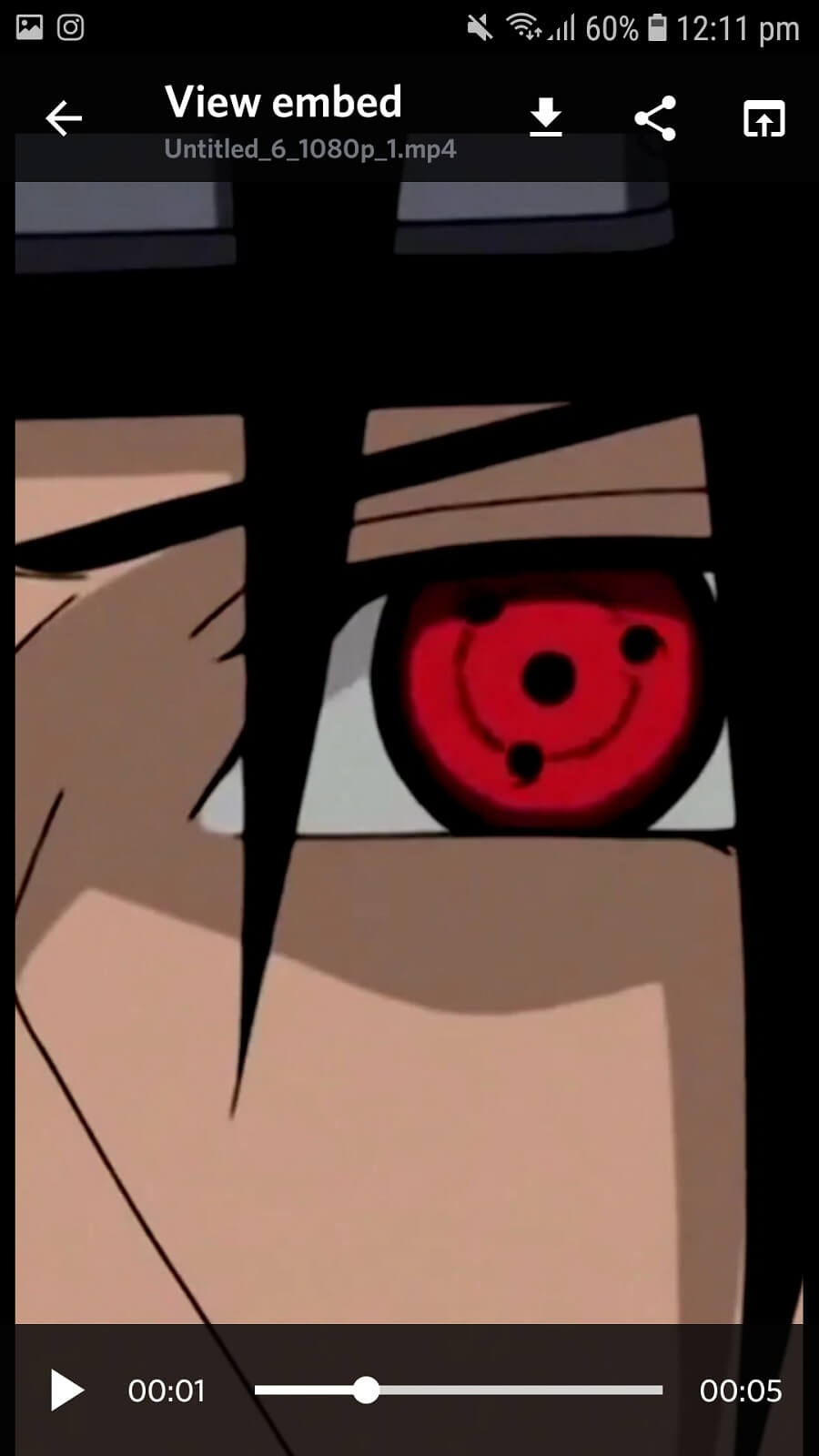
2. На верхней панели вы найдете три варианта. Нажмите(Click) на первый значок (кнопка со стрелкой вниз)(first icon (down arrow button)) слева, т.е. на кнопку « Загрузить ».(Download)
3. Ваше видео начнет загружаться, как только вы нажмете кнопку « Загрузить(Download button) » .
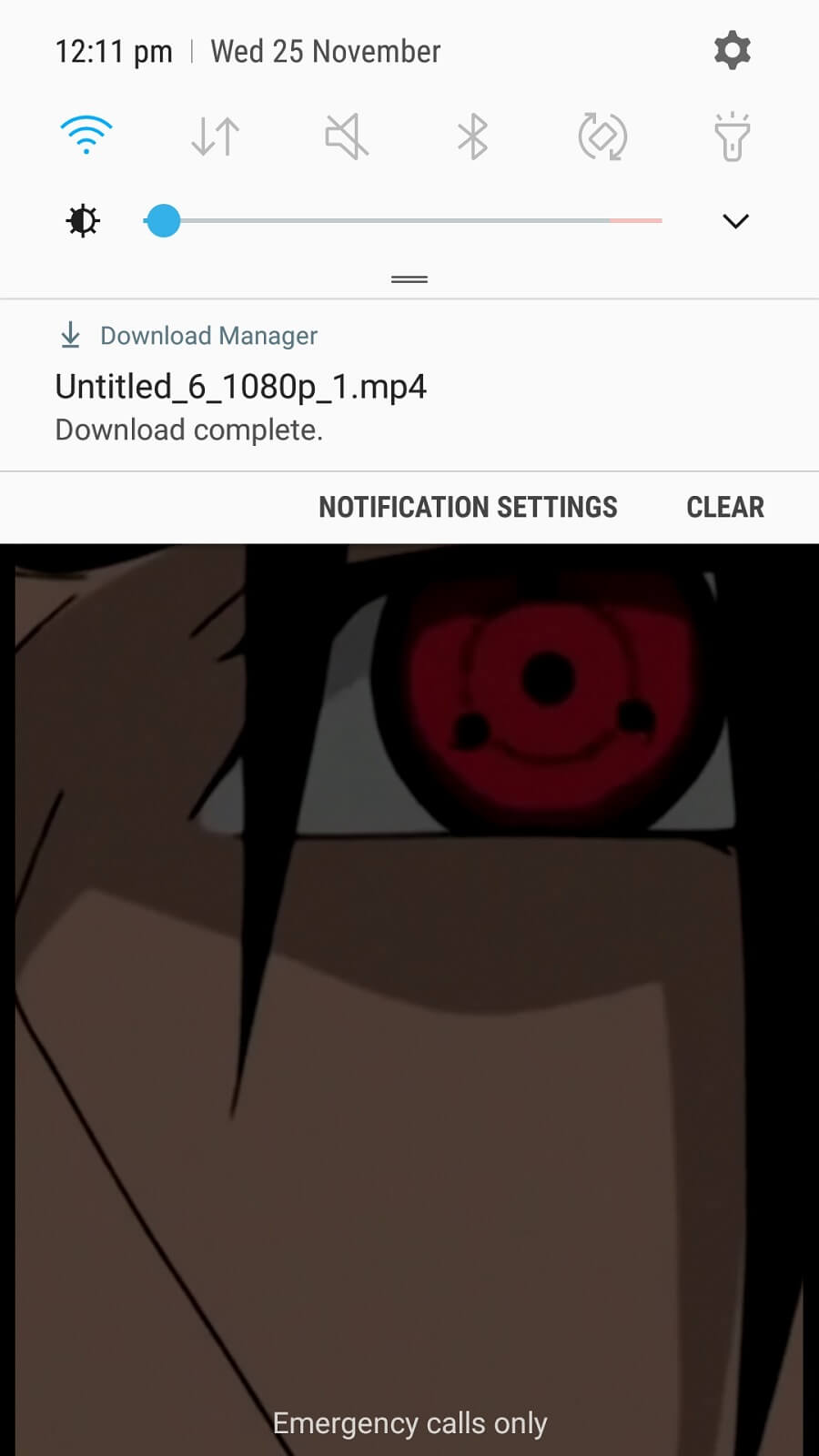
4. Теперь, если вы используете Discord на компьютере, щелкните видео правой кнопкой мыши и выберите «Загрузить»(right-click on the video and click Download) .
Вот и все! Загрузка и загрузка видео на (Video)Discord так же проста, как и на любой другой платформе. Единственным недостатком Discord является ограничение в 8 МБ; однако вы всегда можете использовать облачное хранилище и ссылки для обмена видео.
Хотя Discord явно не предназначен для обмена медиафайлами, вы все равно можете отправлять и получать короткие видеоролики. Некоторые люди сомневаются в том, что Discord безопасен для обмена медиафайлами. Я должен уточнить, что обмен видео/изображениями на Discord так же безопасен, как и на любой другой платформе. Мы все постоянно делимся файлами через другие платформы социальных сетей, тогда что плохого в том, чтобы делиться ими на Discord ? Ничего! Discord очень безопасен, и вам не нужно ни о чем беспокоиться.
Рекомендуемые:(Recommended:)
- Как удалить всех или нескольких друзей на Facebook(How to Remove All or Multiple Friends on Facebook)
- Дискорд не открывается? 7 способов исправить Discord не открывает проблему(Discord Not Opening? 7 Ways To Fix Discord Won’t Open Issue)
- Как подделать или изменить свое местоположение в Snapchat(How to Fake or Change Your Location on Snapchat)
Теперь, когда все понятно, вы можете свободно загружать и скачивать видео на Discord . Если вы столкнулись с какой-либо проблемой или у вас есть какой-либо другой способ загрузки видео с Discord , поделитесь им с нами в поле для комментариев.
Related posts
Как Download Reddit Videos с Sound (2021)
3 способа загрузки видео с Facebook на iPhone
Как Download JW Player Videos (топ 5 Ways)
Fix Discord Go Live не появляется
Как пойти Live на Discord (2021)
Как удалить ретвит из Twitter (Step-by-step guide)
Исправить Discord, не обнаруживающий микрофон
Как Download Video с Blob URL (топ 3 Ways)
Fix Вы Rate Limited Discord Error
Как исправить ошибку отсутствия маршрута в Discord (2022)
Fix Discord Notifications не работает
Как настроить групповой DM в Discord (2022)
6 Ways для удаления Duplicates в листах Google
Как Download Android Apps не Available в Your Country
Что такое MKV file и как его открыть?
Как сделать один Page Landscape в Word
Find GPS Coordinate для любого местоположения
Исправить Discord, поднимающий ошибку звука в игре
Исправить не слышу людей в Discord (2022)
Guide до Download Twitch VODs (2021)
