Windows не может найти Program Files при открытии приложений в Windows 10
В последнее время некоторые пользователи ПК, когда они пытаются открыть или запустить любое приложение, включая приложения Office , Adobe , при установке Windows 10, сталкиваются с сообщением об ошибке Windows cannot find C:\Program FilesЕсли вы столкнулись с этой проблемой, то этот пост призван вам помочь. В этом посте мы определим возможную причину, а также предложим соответствующие решения, которые вы можете попробовать решить проблему.
В зависимости от приложения или программы (в данном случае Word ), которую вы пытаетесь открыть, вы можете получить следующее сообщение об ошибке:
Windows cannot find ‘C:\Program Files (x86)\Microsoft Office\root\Office16\WORD.EXE’. Make sure you typed the name correctly, and then try again.
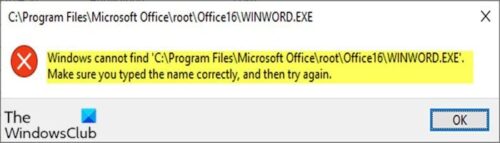
Эта ошибка Windows не может найти Program Files(Windows cannot find Program Files) вызвана неправильными отладчиками или фильтрами, созданными для этих программ в разделе реестра Image File Execution Options . Раздел реестра IFEO позволяет разработчикам прикреплять отладчик к конкретной программе при ее запуске.
Его также можно использовать для запуска другой программы при выполнении программы.
Windows не может найти ошибку C: Program Files\ при открытии приложений
Если вы столкнулись с этой проблемой, вы можете попробовать наши рекомендуемые ниже решения, чтобы решить эту проблему.
- Обновите/переустановите продукт Avast вручную (если применимо)
- Удалить параметр(Delete Image File Execution Options) реестра отладчика параметров выполнения файла изображения
- Удалить фильтр IFEO в реестре
Давайте взглянем на описание процесса, связанного с каждым из перечисленных решений.
1 ] Обновите(] Manually) /переустановите продукт Avast вручную (если применимо)
Если вы не хотите ждать автоматического обновления, вы можете загрузить установочный пакет и переустановить продукт Avast/AVG вручную, чтобы получить последнюю доступную версию, включая исправление.
Если это решение не относится к вам, так как в вашей системе не установлен Avast , но вы столкнулись с проблемой Windows не может найти Program Files (Windows cannot find Program Files ) , вы можете попробовать следующие предложения:
2] Удалить значение реестра отладчика параметров выполнения файла изображения(Delete Image File Execution Options)
Чтобы удалить отладчик IFEO , выполните следующие действия:
Поскольку это операция реестра, рекомендуется создать резервную копию реестра(back up the registry) или создать точку восстановления системы на случай, если процедура пойдет не так. После того, как вы приняли необходимые меры предосторожности, вы можете действовать следующим образом:
- Нажмите клавишу Windows (Windows key) + R , чтобы вызвать диалоговое окно «Выполнить».
- В диалоговом окне «Выполнить» введите regedit и нажмите Enter, чтобы открыть редактор реестра(open Registry Editor) .
- Перейдите или перейдите к пути к ключу реестра ниже:
HKEY_LOCAL_MACHINE\SOFTWARE\Microsoft\Windows NT\CurrentVersion\Image File Execution Options
- Теперь на левой панели прокручивайте список исполняемых файлов под ключом IFEO , пока не найдете то приложение или программу, которая не открывается.
- Затем нажмите на запись исполняемого файла приложения.
- На правой панели щелкните правой кнопкой мыши любую запись отладчика и выберите (debugger)Удалить(Delete) . Вы можете выполнить те же действия для любых других приложений, которые не запускаются.
- Перезагрузите компьютер.
Проблема должна быть решена сейчас. Если нет, попробуйте следующее решение.
3] Удалить фильтр IFEO в реестре
Чтобы удалить фильтр IFEO , который мог быть установлен программой AVAST или другой программой, выполните следующие действия:
- Откройте редактор реестра.
- Перейдите(Navigate) или перейдите к пути к разделу реестра ниже:
HKEY_LOCAL_MACHINE\SOFTWARE\Microsoft\Windows NT\CurrentVersion\Image File Execution Options
- Теперь на левой панели прокручивайте список исполняемых файлов под ключом IFEO , пока не найдете то приложение или программу, которая не открывается.
- Затем нажмите на запись исполняемого файла приложения.
- На правой панели щелкните правой кнопкой мыши любую запись UseFilter и выберите Удалить(Delete) . Вы можете выполнить те же действия для любых других приложений, которые не запускаются.
- Перезагрузите компьютер.
That’s it!
Похожие сообщения:(Related posts:)
- Windows не может найти IntegratedOffice.exe
- Windows cannot find C:/Windows/regedit.exe .
Related posts
Program не может начать, потому что AppVIsvSubsystems32.dll отсутствует
Program не может начать, потому что d3drm.dll отсутствует - наследие Game error
Windows не может проверить цифровую подпись (Code 52)
Исправить архив либо в неизвестном формате или поврежденной ошибке
Эта функция требует съемных носителей - Password Ошибка сброса
Как исправить Start PXE над IPv4 в Windows 11/10
Ошибка 0x80073d26,0x8007139f или 0x00000001 Gaming service error
Fix для Windows 10 Upgrade Install error 0x8007042B - 0x2000D
Fix Microsoft Store Error 0x87AF0001
Hid.dll не найден или отсутствует ошибка в Windows 10
Additional свободного пространства необходимо на диске, где установлена Windows
Этот компьютер не может быть обновлен до Windows 10 из-за пробелов Parity Storage
MBR2GPT не удалось включить привилегии резервного копирования / восстановления на Windows 10
Упс! Мы не могли спасти это - Windows Photos App
Fix Application Load Error 5:0000065434 на Windows 10
Fix Microsoft Store вход error 0x801901f4 на Windows 11/10
SFC не удалось Repair and DISM показывает error 0x800f081f в Windows 10
Как исправить Disk Signature Collision problem в Windows 10
Fix ShellExecuteEx не удалось; код error 8235 на Windows10
Runtime error 429, ActiveX component не может создать объект
