ShutdownBlocker, блокирует случайное выключение или перезагрузку компьютера.
Иногда наши глупые ошибки могут дорого нам стоить. Например, представьте себе ситуацию, когда вы выполняете какую-то важную работу и случайно нажимаете какую-то кнопку, что приводит к выключению или перезапуску системы. Что происходит дальше? Излишне(Needless) упоминать, что вы теряете всю работу, не так ли? Рассмотрим другую ситуацию: вы только что завершили установку некоторых обновлений Windows(Windows Updates) или приложения в своей системе, и для внесения изменений требуется перезапустить Windows . Вы не хотите выполнять это действие, так как работаете над чем-то важным. Если вас все это беспокоит, попробуйте ShutdownBlocker.
ShutdownBlocker — это бесплатный инструмент для Windows , который позволяет предотвратить любые команды выключения, перезагрузки или выхода из системы в Windows . Небольшое гениальное приложение предлагает защиту от плохо разработанных установщиков (тех, у которых отсутствует опция «перезагрузить позже»), и даже Windows перезагружается сама.
Как работает ShutdownBlocker
Утилита работает, регистрируя причину ShutdownBlockReasonCreate() и возражая против сообщений WM_QUERYENDSESSION . Кроме того, чтобы оно функционировало должным образом, вам необходимо запустить приложение с правами администратора и предоставить ему полный доступ. Портативная версия приложения доступна, и вы можете просто запустить файл .exe.
Если вы не запустите Shutdownblocker с правами администратора, некоторые функции не будут вам видны. Например, вы должны запустить его с административным доступом, прежде чем вы сможете установить флажок для перехвата shutdown.exe и MusNotification.exe .
Когда вы впервые запускаете приложение после его загрузки, на вашем экране появляется главное окно приложения с двумя основными параметрами, как показано на снимке экрана ниже.
- Блокировать
- Разрешать.

Программа должна быть запущена, чтобы работать. Вы можете свернуть приложение в панель уведомлений, используя кнопку «Скрыть», клавишу выхода или верхнюю правую кнопку закрытия приложения. При желании вы можете скрыть значок в трее (в настройках) для полностью незаметной работы.
Эта операция ShutdownBlocker никоим образом не мешает другим настройкам вашей системы. Вы можете вручную выключить или перезагрузить систему. Кроме того, вы будете предупреждены о том, что Shutdownblocker запущен, действие, подобное тому, которое вы видите, когда открыты другие приложения, и вы выбираете опцию «закрыть все равно», чтобы закрыть их все.
Shutdownblocker также предлагает щелкнуть правой кнопкой мыши параметр « Разрешить(Allow) выключение» на значке на панели задач.
Вы можете выбрать или настроить различные параметры для ShutdownBlocker , например:
- Запуск без значка в трее
- Начните с Windows
- Отображение критических сообщений
- Добавьте ярлыки.
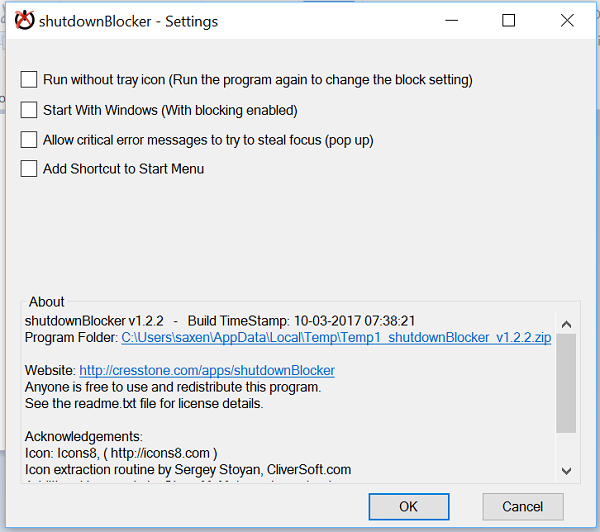
Просто(Simply) нажмите кнопку « Настройки(Settings) », расположенную в нижней части главного экрана, и проверьте параметры, перечисленные выше.
Если у вас возникли проблемы со снятием защиты Shutdownblocker, перезагрузитесь, запустите его от имени администратора и нажмите Allow > Quit , затем введите shutdown.exe /?в командной строке, чтобы подтвердить, что он работает.
Загрузите(Download) последнюю версию ShutdownBlocker с его домашней страницы(home page)(home page) .
Related posts
Monitor Windows Startup & Shutdown times с TurnedOnTimesView
KShutdown позволяет выключить ваш Windows PC на set time
Бесплатные инструменты для расписания выключения, перезагрузки в Windows 10 в определенное время
Как Shutdown, Restart, Sleep, Hibernate Windows 10
Как Emergency Restart or Shutdown Windows 11/10
Выключите и перезагрузите компьютер из терминала Ubuntu
У вас нет разрешения на выключение и перезапустить этот компьютер
OpenCPN стремится доставлять качественную навигацию на открытых морях
Как конвертировать в формат FLAC MP3 file используя свободные преобразователи
IconRestorer помогает Save, Restore, Manage Ваш Desktop Icon Positions
Best бесплатно Barcode Scanner software для Windows 10
Измените дату, созданную временной компьютер на файл с использованием NewFileTime
Reopen Недавно закрытые папки, файлы, программы, окна
Best бесплатно ISO Mounter software для Windows 10
Best бесплатный Molecular Modeling software для Windows 10
Create Веб-дружественные изображения с Bzzt! Image Editor для Windows PC
Create Простые заметки с PeperNote для Windows 10
Как принудительно выключить или перезагрузить Mac
Ashampoo WinOptimizer - это бесплатное программное обеспечение для оптимизации Windows 10
B1 Free Archiver: архивирование, сжатие, extraction software для ПК
